حذف سجل التصفح تلقائياً لجوجل كروم – هل تريد جعل Chrome يحذف السجل وبيانات التصفح تلقائيًا عند إغلاق المتصفح؟
تقوم متصفحات الويب بتخزين بيانات التصفح الخاصة بك مثل محفوظات الاستعراض وسجل التنزيل وملفات تعريف الارتباط وملفات ذاكرة التخزين المؤقت وما إلى ذلك ، ومع ذلك ، يمكنك حذف بيانات التصفح الخاصة بك في أي وقت وفقًا للنطاق الزمني الذي تحدده بشكل يدوي في متصفح Google Chrome. ولكن يمكنك أيضًا تمكين الحذف التلقائي للمحفوظات هذه في متصفح جوجل كروم.
لذلك ، في هذه المقالة من مدونة عربي تك التقنية Arabitec.com، سأوضح لك كيفية تمكين حذف سجل التصفح تلقائياً في جوجل كروم بعد الإغلاق.
حسنًا ، يوفر Google Chrome خيارًا لمسح بيانات التصفح (السجل وذاكرة التخزين المؤقت وملفات تعريف الارتباط والمزيد) يدويًا. لا يوجد خيار رسمي أو مباشر متاح في المتصفح يفرض على المتصفح حذف السجل تلقائيًا عند الخروج. ولكن هناك طرق قليلة متاحة للقيام بذلك.
لماذا تحتاج إلى تمكين محفوظات الحذف التلقائي من Chrome؟
يشعر معظم الأشخاص بالقلق بشأن خصوصيتهم عندما يتصفحون الويب على الأجهزة التي تتم مشاركتها مع الآخرين. إذا كان أصدقاؤك أو أفراد عائلتك أو زملاؤك في العمل يستخدمون جهاز الكمبيوتر أو الكمبيوتر المحمول نفسه الذي تستخدمه أنت ، فقد تكون قلقًا بشأن محفوظات التصفح. حسنًا ، لا أحد يريد إظهار تاريخ تصفحه للآخرين.
يوفر Chrome خيارًا لحذف السجل يدويًا. لكن في بعض الأحيان قد تنسى حذف محفوظات التصفح الخاصة بك.
لذا ، فإن تمكين حذف بيانات التصفح التلقائي في Chrome عند الخروج يعد خيارًا جيدًا للتغلب على هذه المشكلة.
بعد القيام بذلك ، لن يتمكن أحد من رؤية ما بحثت عنه على الويب أو ما هي المواقع التي قمت بزيارتها.
شرح طريقة تمكين حذف سجل التصفح تلقائياً لجوجل كروم بعد الإغلاق
الطرق المتاحة موضحة أدناه خطوة بخطوة. هيا بنا نبدأ.
الطريقة الأولى: باستخدام Auto History Wipe Extension
يسمح لنا Google Chrome بتثبيت ملحقات لإضافة ميزات إضافية إلى المتصفح. يحتوي متجر الويب الخاص به على العديد من الإضافات التي تضيف إلى المتصفح وظيفة الحذف التلقائي للسجل .
حسنًا ، يعد Auto History Wipe أحد أكثر الإضافات شيوعًا التي يمكنها حذف محفوظات الاستعراض والبيانات الأخرى تلقائيًا.
لا يقوم ملحق Auto History Wipe بجمع وإرسال أي نوع من البيانات من المتصفح. يتم تشغيله في وضع عدم الاتصال ولا يتطلب أي إذن خاص.
لن تعمل الإضافة في الخلفية ولهذا لن تتطلب إذنًا من الخلفية.
لاحظ أنه يحذف السجل عند بدء / فتح Chrome بدلاً من الخروج. لذلك ، عندما يفتح أي شخص المتصفح ، يقوم الامتداد تلقائيًا بحذف السجل بالكامل السابق أو البيانات الأخرى.
يمكن لملحق مسح السجل التلقائي مسح محفوظات الاستعراض وسجل التنزيل وذاكرة التخزين المؤقت وكلمات المرور المحفوظة وملفات تعريف الارتباط وبيانات موقع الويب وبيانات الملء التلقائي للنماذج. يمكنك تحديد خيارات البيانات التي تريد مسحها يدويًا.
خطوات تثبيت واستخدام Auto History Wipe extension لمتصفح Chrome
- قم بتثبيت ملحق Auto History Wipe من متجر Chrome الإلكتروني.\
- من صفحة Web Store ، انقر فوق الزر Add to Chrome ثم حدد Add extension من القائمة المنبثقة.
هذا كل شئ. الآن عندما تغلق المتصفح وتفتحه في المرة القادمة ، فلن ترى السجل السابق.
بشكل افتراضي ، يقوم الامتداد بمسح محفوظات الاستعراض فقط. ولكن يمكنك أيضًا تمكينه لمسح البيانات الأخرى. لهذا ، انقر فوق رمز الامتداد من شريط الأدوات وانقر على القائمة (ثلاث نقاط رأسية) بجوار مسح السجل التلقائي. حدد الخيارات وسيتم فتح خيارات الامتداد في علامة تبويب جديدة. قم بتمكين الخيارات حسب حاجتك.
الطريقة الثانية: عن طريق فتح وضع التصفح المتخفي
يوفر Chrome وضع التصفح المتخفي لتصفح الويب بشكل خاص. هذا يساعد على منع الآخرين من رؤية نشاط التصفح الخاص بك على جهازك.
عند تصفح الويب باستخدام وضع التصفح المتخفي ، لن يحفظ Chrome سجل التصفح وملفات تعريف الارتباط وبيانات الموقع والمعلومات التي تم إدخالها في النماذج وما إلى ذلك.
ومع ذلك ، يقوم المتصفح مؤقتًا بتخزين بيانات التصفح أثناء تصفح الويب ، ولكنه يحذفها تلقائيًا عند إغلاق نوافذ التصفح المتخفي أو إغلاق المتصفح.
خطوات لفتح وضع التصفح المتخفي في Google Chrome
- افتح Google Chrome واضغط على Ctrl + Shift + N (في نظام Windows) أو ⌘ + Shift + N (في نظام Mac).
بدلاً من ذلك ، انقر فوق قائمة التخصيص (ثلاث نقاط رأسية) من أعلى اليمين وحدد خيار نافذة التصفح المتخفي الجديدة من القائمة. - بعد أن يتم فتح نافذة التصفح المتخفي الجديدة. تصفح الويب باستخدام تلك النافذة. يمكنك استخدام عدة علامات تبويب في الوضع الخاص.
هذا كل شيء.
في كل مرة سوف تحتاج لاتباع هذه الخطوات من أجل فتح وضع التصفح المتخفي يدويًا. ولكن يمكنك أيضًا إنشاء اختصار وضع التصفح المتخفي على سطح المكتب لفتح الوضع الخاص مباشرة. وهذه طريقة أكثر ملاءمة وسهولة.
خطوات إضافة اختصار Chrome Incognito على سطح المكتب
- قم بإنشاء اختصار Google Chrome جديد على سطح المكتب. إذا كان الاختصار موجودًا بالفعل على سطح المكتب ، فقم بنسخه ولصقه. بخلاف ذلك ، انقر فوق قائمة ابدأ واسحب رمز Chrome من قائمة التطبيقات إلى سطح المكتب.
بخلاف ذلك ، انقر بزر الماوس الأيمن على أيقونة Chrome من قائمة ابدأ وانتقل إلى المزيد »فتح موقع الملف. انقر بزر الماوس الأيمن فوق رمز Chrome من مجلد قائمة بدء التشغيل. بعد ذلك ، حدد إظهار المزيد من الخيارات ثم انقر فوق خيار إنشاء اختصار. - الآن انقر بزر الماوس الأيمن على الرمز الذي تم إنشاؤه حديثًا وحدد خصائص.
من علامة تبويب الاختصار (المفتوحة افتراضيًا) ، انقر فوق حقل النص الهدف واكتب “- -incognito” (بدون علامات الاقتباس) في نهاية المسار. لاحظ أن هناك مسافة قبل واصلتين.
سيبدو المسار الهدف مثل “C: \ Program Files (x86) \ Google \ Chrome \ Application \ chrome.exe” – -incognito
- انقر فوق “تطبيق” و “موافق”. إذا ظهرت أمامك نوافذ منبثقة للتحذير، فانقر فوق متابعة.
هذا كل شيء.
الآن عند فتح Chrome باستخدام هذا الاختصار ، سيتم فتح وضع التصفح المتخفي تلقائيًا. عند إغلاق المتصفح ، سيتم حذف بيانات التصفح تلقائيًا.
الطريقة الثالثة: قم بتمكين مسح ملفات تعريف الارتباط وبيانات الموقع عند الخروج
يحتوي Google Chrome على خيار “محو ملفات تعريف الارتباط وبيانات الموقع عند إغلاق جميع النوافذ” الذي يمكّن المتصفح من مسح ملفات تعريف الارتباط وبيانات الموقع الأخرى عند الخروج من المتصفح.
من خلال تمكين هذا الخيار ، يمكنك الاحتفاظ بملفات تعريف الارتباط تحت السيطرة حتى لا تتعقبك. لاحظ أن هذا الخيار لن يمحو السجل.
يتم تقديم الخطوات أدناه لتمكين ملفات تعريف الارتباط وبيانات الموقع الواضحة عند إغلاق جميع خيارات النوافذ. هيا بنا نبدأ.
- افتح Google Chrome وانقر فوق القائمة (ثلاث نقاط) من أعلى اليمين وافتح الإعدادات من القائمة.
- من صفحة الإعدادات ، انقر فوق خيار الخصوصية والأمان من جزء التنقل الأيسر.
- انقر الآن على ملفات تعريف الارتباط وخيارات بيانات الموقع الأخرى. افتح ملفات تعريف الارتباط في Chrome وبيانات الموقع الأخرى
- قم بتمكين زر التبديل بجوار الخيار “محو ملفات تعريف الارتباط وبيانات الموقع عند إغلاق جميع النوافذ”. قم بتمكين محو ملفات تعريف الارتباط وبيانات الموقع عند إغلاق جميع النوافذ
هذا كل شئ.
الطريقة الرابعة: حذف محفوظات الاستعراض والبيانات يدويًا قبل الخروج
حسنًا ، إذا كنت لا تريد استخدام إضافة أو الاعتماد على وضع التصفح المتخفي ، فيمكنك حذف السجل والبيانات الأخرى قبل إغلاق المتصفح.
يمكنك فتح محو بيانات التصفح بثلاث طرق – من القائمة أو باستخدام اختصار لوحة المفاتيح أو استخدام إجراءات Chrome.
خطوات حذف بيانات التصفح والمحفوظات باستخدام القائمة
افتح نافذة محو بيانات التصفح المنبثقة على Chrome.
أ. استخدام القائمة – انقر فوق القائمة (ثلاث نقاط) من أعلى يمين متصفح Chrome وانتقل إلى خيار المزيد من الأدوات »مسح بيانات التصفح.
ب. استخدام اختصار لوحة المفاتيح – اضغط على Ctrl + Shift + Delete (في نظام Windows) و Cmd + Shift + Delete (في نظام Mac) من لوحة المفاتيح.
ج. استخدام إجراءات Chrome – اكتب “محو السجل” في المربع متعدد الاستخدامات وسترى زر محو بيانات التصفح في الاقتراحات.
بعد ذلك ، سيتم فتح نافذة محو بيانات التصفح المنبثقة.
حدد فقط محفوظات الاستعراض وكل الوقت من النطاق الزمني.
انقر على زر مسح البيانات.
إقرأ أيضاً: التصفح الخفي الآمن | كيف تتصفح الإنترنت كشخص مجهول الهوية ولماذا ؟
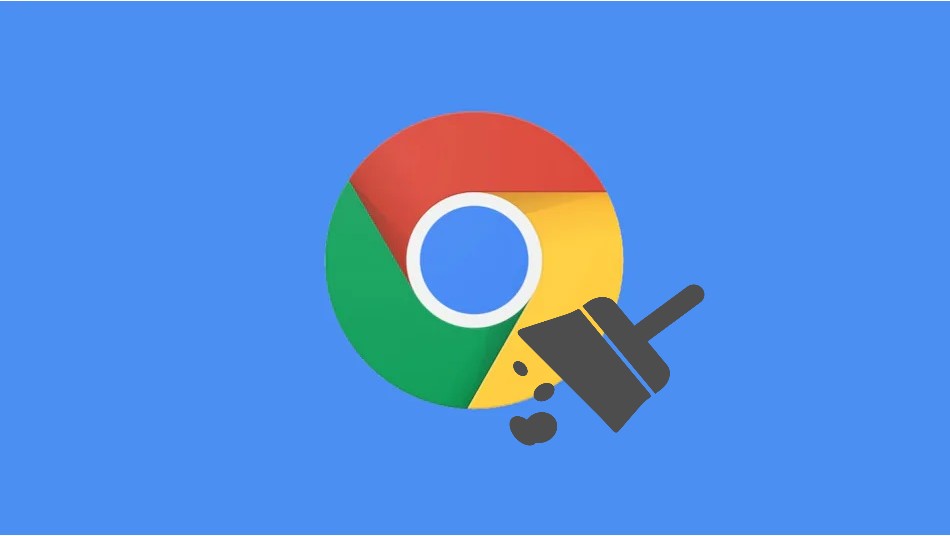
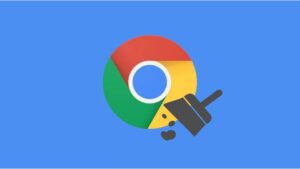
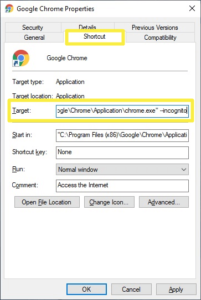
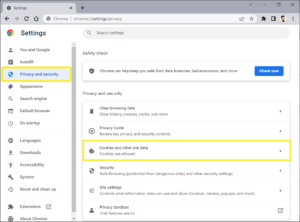
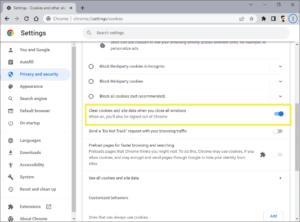
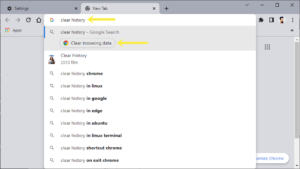
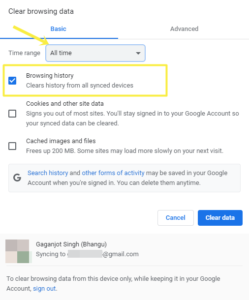




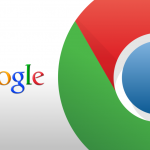

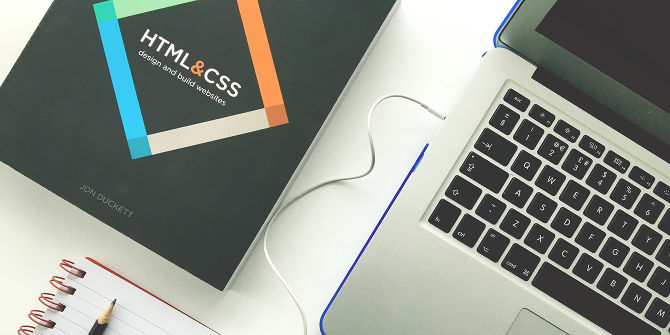
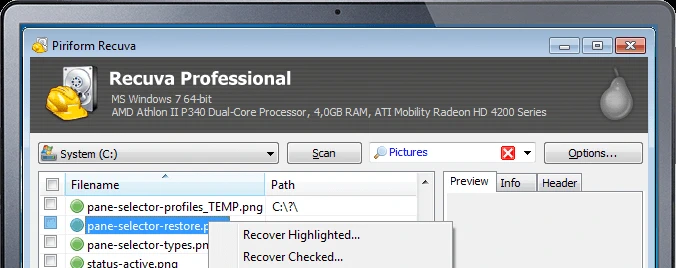
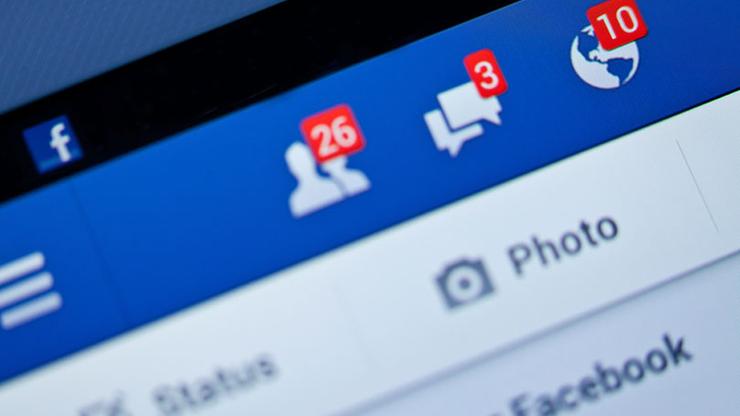
أكتب تعليقك ورأيك