كيفية جعل ايفون يقرأ النصوص لك – بصفتي معجبًا بتطبيقات Audible و Curio ، بحثت عن تطبيق يقرأ محتوى هاتفي بصوت عالٍ. وجدت Speechify كخيار رائع ، ولكن توفر إمكانية الوصول في نظام التشغيل iOS من Apple خيارًا رائعًا للاستمتاع بالمحتوى المكتوب كملف صوتي. في هذا المقال من مدونة عربي تك التقنية Arabitec.com سأشرح لك كيفية استخدامه.
شخصياً أنا أحب أن أعتقد أن التكنولوجيا تتطور باستمرار لتسهيل حياتنا ، وأحدث التقدمات في نظام التشغيل iOS هو القدرة على جعل هاتف آيفون يقرأ النصوص لك. يمكن أن تكون هذه الميزة عاملاً مهمًا للمستخدمين ذوي الإعاقة البصرية أو أولئك الذين يفضلون الاستماع إلى المحتوى بدلاً من قراءته. في هذه المقالة ، سأرشدك خطوة بخطوة لتمكين واستخدام خاصية قراءة النصوص في هاتفك الآيفون ، حتى تتمكن من الاستمتاع بتجربة سهلة وممتعة.
كيفية تفعيل خاصية جعل ايفون يقرأ النصوص لك
كما ذُكر سابقًا، فإن هذه الميزة هي ميزة أصلية وافتراضية في نظام التشغيل iOS 16، ويمكن العثور عليها في خيارات الوصول / Accessibility options تحت اسم المحتوى الصوتي / Spoken Content . للوصول إلى ميزات الكلام المتاحة في الوصول، ستحتاج إلى فتح تطبيق الإعدادات على هاتفك الآيفون:
- افتح تطبيق الإعدادات على هاتفك الآيفون.
- انتقل إلى إعدادات الوصول.
- قم بتفعيل ميزة المحتوى الصوتي.
ستأخذك هذه الخطوات إلى إعدادات ميزات تحويل النصوص إلى كلام، بما في ذلك Speak Selection، Speak Screen، و Typing Feedback. قم بتفعيل خيارات Speak Selection و/أو Speak Screen وفقًا لتفضيلاتك.
كيفية تخصيص إعدادات النطق
الآن بعدما قمت بتفعيل ميزة المحتوى الصوتي، يمكنك تخصيص الإعدادات لتناسب تفضيلاتك. يمكنك ضبط معدل النطق والصوت والخيارات الأخرى لجعل التجربة أكثر متعة.
كيفية السماح لآيفونك بقراءة النصوص لك
بمجرد إعداد وتخصيص ميزة المحتوى الصوتي، حان الوقت للاستخدام. هناك طريقتان بسيطتان: Speak Selection و Speak Screen. وإليكم الفرق بينهما:
استخدم Speak Selection لقراءة نص محدد: بمجرد تفعيل Speak Selection، يمكنك الآن السماح لآيفونك بقراءة نص محدد. كل ما عليك فعله هو تحديد النص الذي تريد قراءته بصوت عالٍ عن طريق الضغط عليه لفترة طويلة وسحب المقابض المحددة. بمجرد تحديد النص، اضغط على خيار “Speak” الذي يظهر في قائمة السياق.
استخدم Speak Screen لقراءة صفحات كاملة: إذا كنت ترغب في السماح لآيفونك بقراءة صفحة كاملة أو شاشة نصية، فيمكنك استخدام ميزة Speak Screen. لتفعيله، اسحب إصبعين باتجاه الأسفل من الجزء العلوي من الشاشة، وسيبدأ آيفونك في قراءة المحتوى بصوت عالٍ.
أنا شخصيًا، أستخدم كلتي الطريقتين. عندما يكون من السهل اختيار النص، أفضل هذا النهج لمنع النظام من قراءة جميع العناصر على الصفحة. ومع ذلك، إذا كنت غير مستعجل، فأنا أسمح لآيفون 14 بقراءة الصفحة بأكملها واستخدام زر التخطي لوضع المؤشر في نقطة محددة ضمن الصفحة أو الملف النصي.
أخيراً، ميّزة الوصول إلى المحتوى الصوتي في iOS 16 تعتبر مفيدة بشكل لا يصدق وسهلة الاستخدام، حيث تمكنك من الاستماع إلى النصوص على هاتف iPhone الخاص بك بسهولة. من خلال اتباع هذه الخطوات البسيطة، يمكنك الاستمتاع بتجربة أكثر سهولة مع iPhone الخاص بك. إذا كنت تبحث عن الاستماع إلى مقال ما أثناء التنقل أو بحاجة إلى مساعدة بسبب مشكلة بصرية، فإن ميزات الوصول إلى المحتوى الصوتي في iOS 16 تغطي كل احتياجاتك.
هل تعرف أي ميزات أخرى في iOS تود مشاركتها معنا؟ سنكون سعداء بمعرفة المزيد عن خدع iPhone المفضلة لديك في قسم التعليقات.
إقرأ أيضاً: تسجيل المكالمات على ايفون – شرح مصور للطريقة الصحيحة


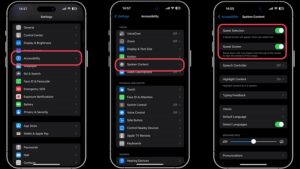
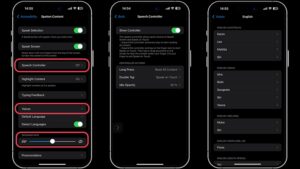
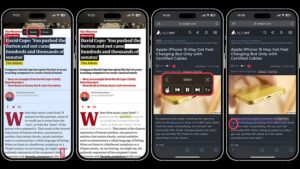
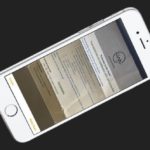





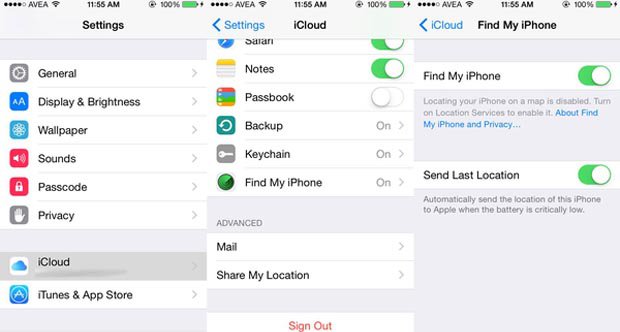


[…] إقرأ أيضاً: جعل ايفون يقرأ النصوص لك – شرح الطريقة الصحيحة […]