تعطيل السطوع التلقائي لويندوز – إذا مللت من زيادة سطوع شاشة الكمبيوتر الشخصي الذي يعمل بنظام Windows 10 أو 11 أو تعتيمها تلقائيًا ، فمن السهل إيقاف تشغيلها. كل ما يتطلبه الأمر هو رحلة سريعة إلى الإعدادات. تابع معي كيفية القيام بذلك في هذا المقال من مدونة عربي تك التقنية Arabitec.com
فهم السطوع التلقائي لنظام التشغيل Windows
قبل أن نبدأ ، من المهم معرفة أن السطوع التلقائي (أو التكيفي) لا ينطبق إلا على أجهزة Windows ذات الشاشات المضمنة مثل أجهزة الكمبيوتر المحمولة والأجهزة اللوحية وأجهزة كمبيوتر سطح المكتب المتكاملة. إذا كنت تستخدم شاشة خارجية ، فمن المحتمل ألا ترى عناصر تحكم للسطوع التكيفي في الإعدادات.
تقوم بعض أجهزة Windows تلقائيًا بضبط سطوع الشاشة بناءً على ظروف الإضاءة المحيطة ، والبعض الآخر لا يقوم بذلك. إذا كان الأمر كذلك ، فإن هذه التغييرات تستند إلى قراءات من مستشعر الضوء المدمج في جهازك.
أيضًا ، تسمح بعض أجهزة الكمبيوتر بتغييرات تلقائية في السطوع بناءً على ما تشاهده على شاشتك ، مما يساعد على توفير عمر البطارية. تطلق Microsoft على هذه الميزة “التحكم في سطوع المحتوى التكيفي” أو CABC. اعتمادًا على الميزات التي يدعمها جهاز الكمبيوتر الشخصي الذي يعمل بنظام Windows ، قد ترى واحدًا أو اثنين من مربعات الاختيار للتحكم في هذه الخيارات في الإعدادات ، والتي سنشرحها أدناه.
شرح طريقة تعطيل السطوع التلقائي لويندوز Windows 10 أو 11
عندما تكون مستعدًا لتعطيل السطوع التلقائي ، افتح إعدادات Windows أولاً بالضغط على Windows + i. أو يمكنك النقر بزر الماوس الأيمن فوق الزر “ابدأ” وتحديد “الإعدادات” في القائمة.
عند فتح تطبيق الإعدادات ، في نظام التشغيل Windows 10 ، انقر على “النظام” ، ثم حدد “عرض” في الشريط الجانبي. في Windows 11 ، انقر على “النظام” في الشريط الجانبي ، ثم حدد “العرض”.
ضمن قسم “السطوع واللون” في نظام التشغيل Windows 10 ، انظر أسفل شريط تمرير السطوع وقم بإلغاء تحديد المربع بجوار “ضبط التباين تلقائيًا بناءً على المحتوى المعروض للمساعدة في تحسين البطارية” أو “تغيير السطوع تلقائيًا عند تغير الإضاءة”. إذا رأيت كلي الخيارين ، فقم بإلغاء تحديد كليهما.
في Windows 11 ، انقر على السهم الصغير بجوار شريط التمرير “السطوع” لتوسيع قائمة صغيرة ، ثم قم بإلغاء تحديد “المساعدة في تحسين البطارية عن طريق تحسين المحتوى المعروض والسطوع”.
إذا رأيت “تغيير السطوع تلقائيًا عند تغير الإضاءة” ، فقم بإلغاء تحديد ذلك أيضًا.
قم بإلغاء تحديد “ساعد في تحسين البطارية عن طريق تحسين المحتوى المعروض والسطوع.”
بعد ذلك ، أغلق الإعدادات. من الآن فصاعدًا ، سيظل سطوع شاشتك دائمًا على النحو الذي تحدده تحت التحكم اليدوي.
إقرأ أيضاً: ايقاف التحديثات التلقائية في ويندوز 11 – شرح الطريقة الصحيحة
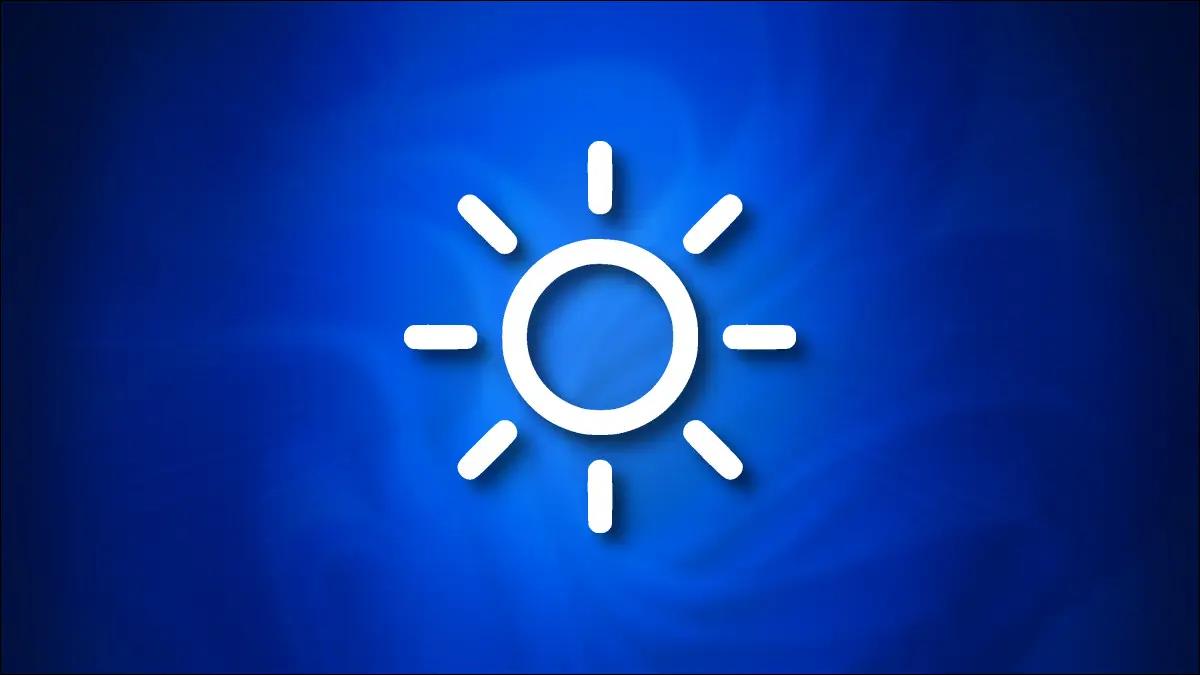

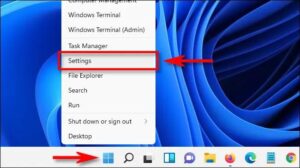
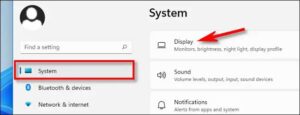
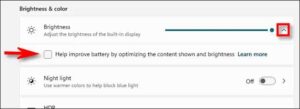





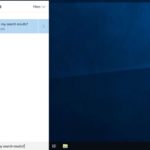



أكتب تعليقك ورأيك