تطبيق Zoom – هو أحد التطبيقات التي تسعى إلى تسهيل التعليم أو العمل عن بعد ، خصوصاً في ظل الظروف الراهنة التي أدت إلى تعطل الشركات والجامعات والكثير من المؤسسات حول العالم بسبب ظهور فايروس كورونا (كوفيد 19) ، لذا يمكن للمعلمين والطلاب أو المدراء والموظفين التواصل عبر هذا التطبيق وبث المحاضرات بجودة عالية أو عقد الاجتماعات ومكالمات الفيديو.
طريقة التسجيل واستخدام تطبيق Zoom لهواتف أندرويد :
بدايةً إذا كنت الطرف الذي يود إلقاء المحاضرة أو عقد الاجتماع ، مثل المعلم أو مدير الشركة يمكنك اتباع الخطوات التالية :
أولاً : قم بتحميل تطبيق Zoom من هنا وتثبيته على هاتفك المحمول .
ثانياً : سوف تظهر لك الواجهة الأساسية للتطبيق والتي تطلب منك تزويد التطبيق بمعلومات عنك مثل الاسم كاملاً وتاريخ الميلاد إضافة إلى البريد الالكتروني .
ثالثاً : في حال كنت تمتلك حساب بشكل مسبق في هذا التطبيق ، لن يتوجب عليك تطبيق الخطوة السابقة ، وإنما الضغط على زر تسجيل الدخول مباشرة “Sign In” ، ومن ثم ادخال بريدك الالكتروني وكلمة السر الخاصة بك وتسجيل الدخول من خلال ربط حسابك في تطبيق زوم مع حسابك على الفيسبوك أو على جوجل .
رابعاً : بعد انهاء التسجيل سوف تنتقل إلى واجهة التطبيق الرئيسية لإنشاء اجتماع جديد ، يمكنك النقر على “new meeting” للبدء فوراً بالاجتماع ، مع اختيار تفعيل الخيارات الموجودة أعلى هذا الزر ، وهما خيار الفيديو قيد التشغيل “Video On” أو عبر كود id .
خامساً : بعد الضغط على خيار بدء الاجتماع “Start Meeting” يمكن البدء بمشاركة الفيديو بشكل مباشر ودعوة الأشخاص الذي تريدهم أو انهاء البث في نهاية الأمر ، بالإضافة إلى خيار كتم الصوت حين الحاجة لذلك .
سادساً : يوفر التطبيق أيضاً خيارات الجدولة للاجتماع أو المحتوى الذي تريد عرضه إلى وقت آخر من خلال الضغط على خيار جدولة أو “Schedule” والذي يتطلب ملء بعض البيانات الخاصة بالجدولة مثل : اسم المحتوى الذي ترد تقديمه و وقت المحاضرات وتاريخها وتحديد وقت العرض من ساعة البدء وحتى ساعة الانتهاء ، مع امكانية إضافة مقطع الفيديو إلى التقويم أو إعادة المحاضرة.
سابعاً : يمكن أيضاً الاستفادة من خيارات مشاركة الشاشة أو “Share screen” الذي يمكن للمعلم أو المُدرب أن يقوم بمشاركة ملفاته التعليمية مع طلابه .
أما في حال كنت الطرف الآخر الذي يريد تلقي المحاضرات كـ طالب أو حضور الاجتماعات كـ موظف ، قم بالضغط على خيار الانضمام إلى اجتماع أو “Join a Meeting” في الواجهة الرئيسية .
الخطوة التالية هي تأكيد الانضمام من خلال الكود المكون من 9 خانات والذي يكون المعلم أو صاحب الاجتماع قد أرسله لكافة المشاركين ، كما يمكنك التحكم في الخيارات قبل بدء الانضمام إلى الغرفة الصوتية من خلال تفعيل أو إلغاء تفعيل خيارات كتم الصوت أو الفيديو الخاص بك .
اقرأ أيضاً :
تطبيقات اللياقة | أفضل تطبيقات اللياقة على آيفون للحصول على صحة أفضل

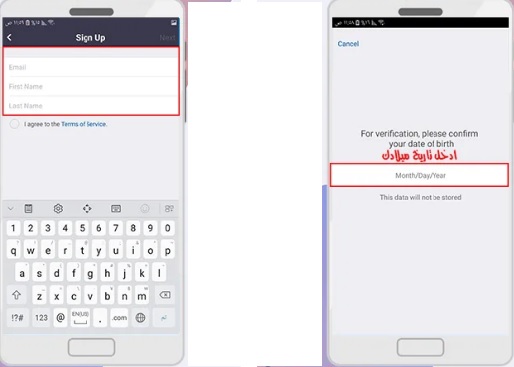

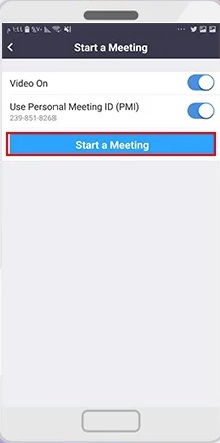

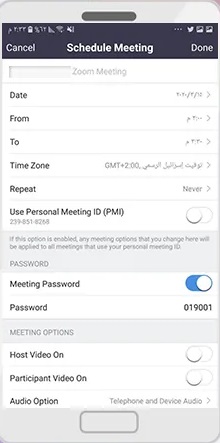
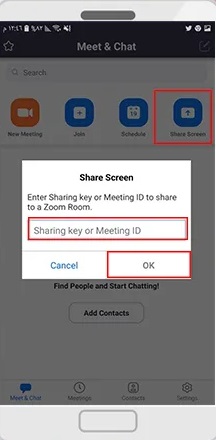

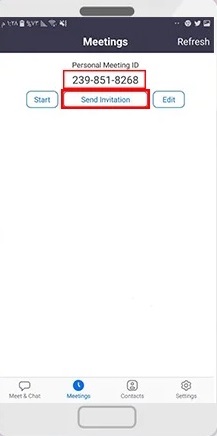




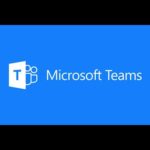



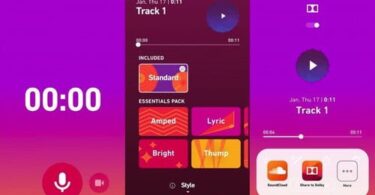
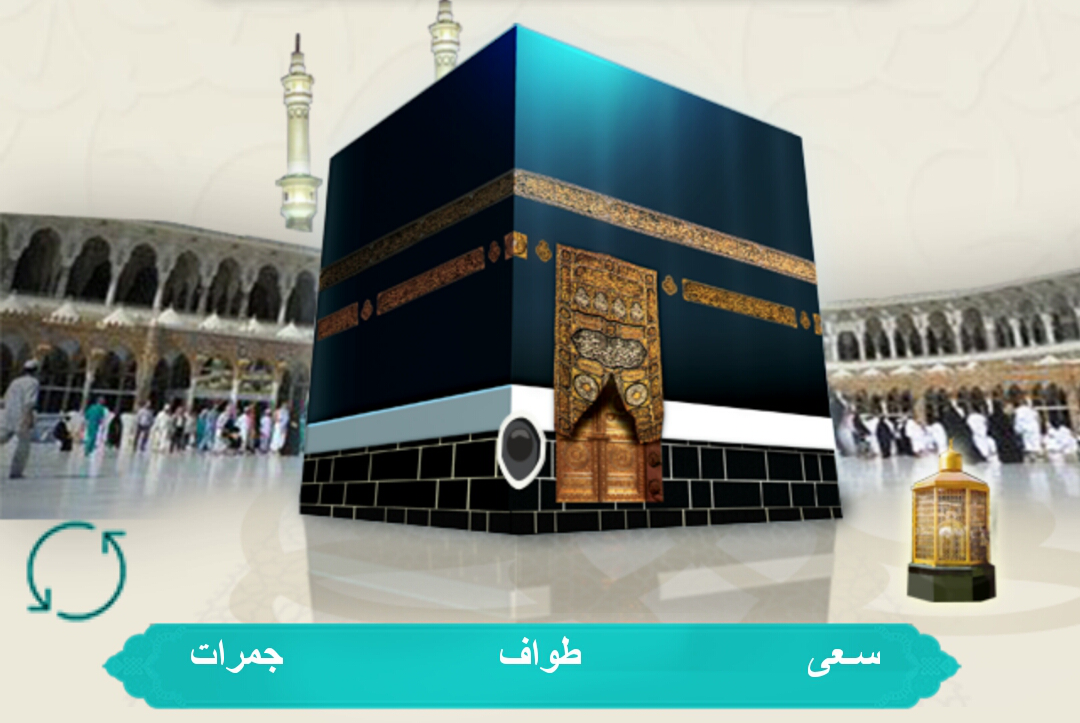
[…] تطبيق Zoom | تعرف على تطبيق زوم للتعليم عن بعد وكيفية استخ… […]
[…] تطبيق Zoom | تعرف على تطبيق زوم للتعليم عن بعد وكيفية استخ… […]
[…] Center Stage الجديدة لتطبيقات مؤتمرات الفيديو مثل FaceTime و Zoom. إنها تستخدم إمكانيات التكبير / التصغير البصري والواسع […]
[…] إذا كنت تحب استخدام الوضع الرأسي للصور الذاتية على جهاز iPhone الخاص بك ، فهناك ميزة مخفية تحتاج إلى التحقق منها والتي تضيف عمقًا سطحيًا لتأثير المجال على الفيديو عند استخدام الكاميرا الأمامية في FaceTime وحتى تطبيقات الجهات الخارجية مثل Facebook و Instagram و Snapchat و Zoom. […]