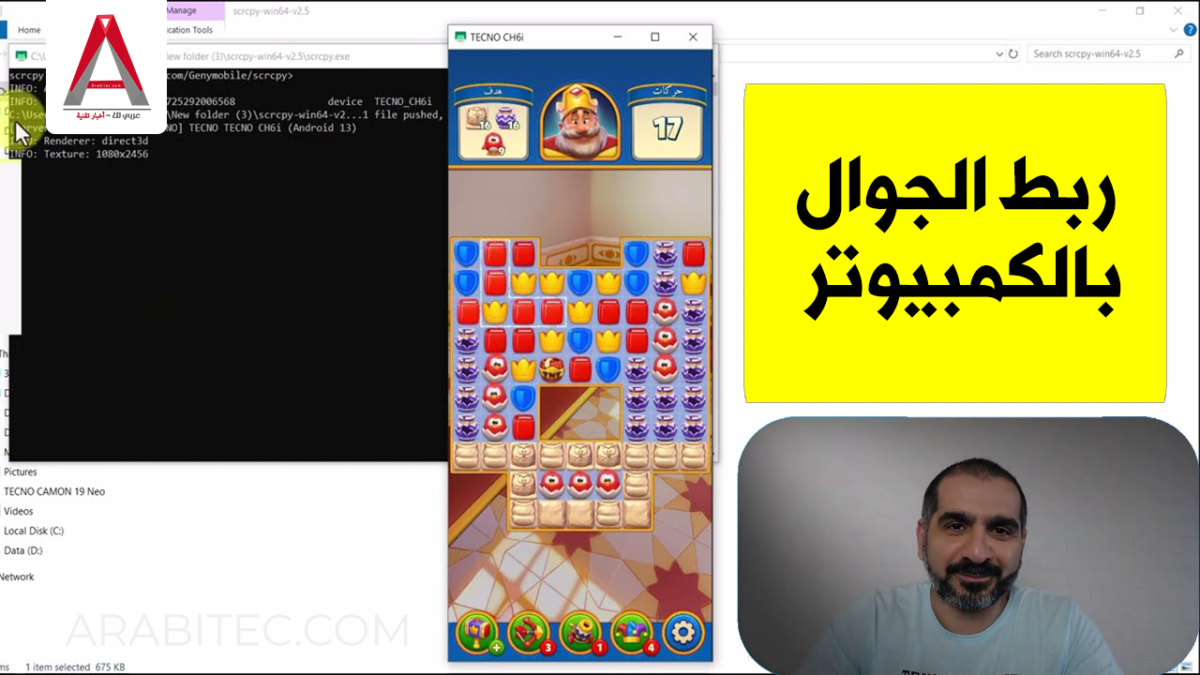تصفح الجوال من الكومبيوتر – مع تزايد الاعتماد على الهواتف الذكية في الحياة اليومية، أصبحت الحاجة إلى الربط بين الهاتف والكمبيوتر أمرًا حيويًا لتحقيق إنتاجية أعلى وسهولة في الإدارة. سواء كنت ترغب في نقل الملفات بسرعة، أو الرد على الرسائل النصية، أو حتى التحكم الكامل في هاتفك عن بُعد، فإن تصفح الجوال من الكمبيوتر يوفر حلاً شاملاً يلبي هذه الاحتياجات.
في هذا المقال، سنستعرض مجموعة من الطرق والتطبيقات التي تتيح لك تصفح هاتفك الجوال من الكمبيوتر، بدءًا من الحلول البسيطة باستخدام كابل USB وحتى التطبيقات المتقدمة مثل Scrcpy وAirDroid وYour Phone Companion. سنتناول كيفية إعداد كل طريقة خطوة بخطوة، مع تسليط الضوء على ميزاتها وفوائدها المختلفة، لضمان حصولك على أفضل تجربة ممكنة في إدارة هاتفك من جهاز الكمبيوتر الخاص بك.
دعونا ننطلق في هذه الرحلة التقنية لاستكشاف الأدوات والطرق التي ستجعل حياتك الرقمية أكثر تناغمًا وسهولة.
شرح طرق تصفح الجوال من الكومبيوتر :
يمكنك تصفح الجوال من الكومبيوتر بطرق متعددة، بما في ذلك استخدام التطبيقات الخاصة والتقنيات المختلفة. إليك بعض الطرق الشائعة لتحقيق ذلك:
1. استخدام تطبيق Your Phone Companion (Windows 10 و 11):
- تثبيت التطبيق على الهاتف:
- قم بتنزيل وتثبيت تطبيق “Your Phone Companion” من متجر Google Play.
- إعداد التطبيق على الكمبيوتر:
- على الكمبيوتر، افتح تطبيق “Your Phone” (يجب أن يكون مثبتًا مسبقًا على Windows 10 و 11).
- اتبع التعليمات الموجودة في التطبيق لتسجيل الدخول باستخدام حساب Microsoft وربط الهاتف بالكمبيوتر.
- المزامنة والتصفح:
- بعد الربط، يمكنك الوصول إلى الصور والرسائل والإشعارات وحتى تشغيل تطبيقات الهاتف مباشرة على الكمبيوتر.
2. استخدام تطبيق AirDroid:
- تثبيت التطبيق على الهاتف:
- قم بتنزيل وتثبيت تطبيق AirDroid من متجر Google Play.
- إنشاء حساب وتسجيل الدخول:
- افتح التطبيق على الهاتف وقم بإنشاء حساب AirDroid أو تسجيل الدخول بحسابك الحالي.
- التصفح عبر الويب:
- على الكمبيوتر، افتح متصفح الويب وانتقل إلى web.airdroid.com.
- قم بمسح رمز QR الظاهر على الشاشة باستخدام تطبيق AirDroid على الهاتف.
- بعد الاتصال، يمكنك تصفح الملفات، وإرسال الرسائل، واستقبال الإشعارات، وحتى التحكم في هاتفك عن بعد.
3. استخدام تطبيق Vysor:
- تثبيت التطبيق على الهاتف:
- قم بتنزيل وتثبيت تطبيق Vysor من متجر Google Play.
- تثبيت التطبيق على الكمبيوتر:
- قم بتنزيل وتثبيت تطبيق Vysor على الكمبيوتر من موقعه الرسمي.
- الاتصال:
- وصل هاتفك بالكمبيوتر باستخدام كابل USB.
- اتبع التعليمات على كل من الهاتف والكمبيوتر لتفعيل خيارات المطور وتفعيل تصحيح USB (USB Debugging).
- افتح تطبيق Vysor على الكمبيوتر وانقر على “Find Devices” لتحديد جهازك.
- بعد الاتصال، ستتمكن من عرض شاشة هاتفك والتحكم فيه مباشرة من الكمبيوتر.
4. استخدام تطبيق TeamViewer:
- تثبيت التطبيق على الهاتف:
- قم بتنزيل وتثبيت تطبيق TeamViewer QuickSupport من متجر Google Play.
- تثبيت التطبيق على الكمبيوتر:
- قم بتنزيل وتثبيت تطبيق TeamViewer على الكمبيوتر من موقعه الرسمي.
- الاتصال:
- افتح تطبيق QuickSupport على الهاتف واحصل على رقم ID الخاص بجهازك.
- افتح تطبيق TeamViewer على الكمبيوتر وأدخل رقم ID للاتصال.
- بعد الاتصال، يمكنك التحكم في الهاتف وتصفح محتوياته.
5. استخدام ميزة Google Drive أو خدمات السحابة الأخرى:
- رفع الملفات:
- قم برفع الملفات من هاتفك إلى Google Drive أو أي خدمة سحابية أخرى.
- الوصول إلى الملفات:
- افتح Google Drive أو الخدمة السحابية المختارة على الكمبيوتر لتصفح الملفات والوصول إليها.
هذه الطرق توفر لك مجموعة من الخيارات لتصفح هاتفك الجوال من الكمبيوتر، مما يتيح لك إدارة الملفات والرد على الرسائل والتحكم في هاتفك بسهولة من شاشة أكبر
6. استخدام تطبيق Scrcpy:
- تحميل التطبيق:
- قم بتنزيل Scrcpy من صفحة GitHub الرسمية. يمكنك العثور على الإصدارات المتوافقة مع نظام التشغيل الخاص بك (Windows، macOS، Linux).
- إعداد الهاتف:
- قم بتفعيل خيارات المطور على هاتفك:
- انتقل إلى “الإعدادات” > “حول الهاتف” > اضغط على “رقم الإصدار” (Build Number) سبع مرات لتفعيل وضع المطور.
- قم بتفعيل تصحيح USB (USB Debugging):
- انتقل إلى “الإعدادات” > “خيارات المطور” > فعّل “تصحيح USB” (USB Debugging).
- قم بتفعيل خيارات المطور على هاتفك:
- الاتصال:
- وصل هاتفك بالكمبيوتر باستخدام كابل USB.
طريقة تشغيل هذا التطبيق قمت بشرحها بالتفصيل في فيديو نشرته على قناة عربي تك في يوتيوب يمكنك مشاهدته بالكامل أدناه