تحديث التطبيقات على اندرويد – تتلقى التطبيقات على Android بشكل روتيني تحديثات ينشرها مطوروها لتحسين وظائفها. غالبًا ما تجلب هذه التحديثات تحسينات على استقرار التطبيق وجودة الأداء بالإضافة إلى تحديثات الأمان. بشكل افتراضي ، ستقوم تطبيقات Android بتحديث نفسها تلقائيًا ، لكن العديد من المستخدمين لا يعرفون أنه يمكنهم ممارسة مستوى من التحكم فيما يتعلق بوقت وكيفية حدوث هذه العملية. تحقيقًا لهذه الغاية ، تشرح هذه المقالة من مدونة عربي تك التقنية في كيفية تحديث التطبيقات على اندرويد تلقائيًا للحصول على هذا التحكم.
شرح طريقة تحديث التطبيقات على اندرويد
مع تحديث التطبيقات تلقائيًا ، لن تضطر إلى إضاعة الوقت في التحقق لمعرفة ما إذا كان هناك إصدار جديد من تطبيق معين متوفر أم لا. يجب أن يكون هذا الخيار قيد التشغيل افتراضيًا ، ولكن إذا كنت تريد التحقق للتأكد من تحديث تطبيقات Android تلقائيًا ، فإن الخطوات التالية أدناه توضح كيفية القيام بذلك.
1. افتح تطبيق Play Store على جهاز Android الخاص بك.
2. حدد موقع شريط البحث في الأعلى وانقر على أيقونة ملفك الشخصي على اليمين.
3. حدد الإعدادات.
4. انقر فوق “تفضيلات الشبكة”.
5. انتقل إلى “التحديث التلقائي للتطبيقات/Auto-update apps” وحدد أحد الخيارات الثلاثة المتاحة. توصيتنا باختيار “عبر Wi-Fi فقط” بحيث يتم تحديث التطبيقات فقط عندما تكون متصلاً بشبكة Wi-Fi. بدلاً من ذلك ، يمكنك اختيار “عبر أي شبكة” ، ولكن ضع في اعتبارك أنه قد يؤدي هذا الخيار الى صرف الكثير من استهلاك باقة الانترنت لديك على الجوال. إذا كنت مسافرًا ، نقترح عليك الامتناع عن التحديث عبر أي شبكة لتجنب زيادة تكلفة فاتورتك.
الخيار الثالث هو “عدم تحديث التطبيقات تلقائيًا”. حدد هذا إذا كنت تريد تحديث تطبيقاتك يدويًا.
يعد تحديث تطبيقاتك يدويًا قد يكون خياراً جيداً لعدة أسباب. أولاً ، يمكنك أن تختار متى وأين تقوم بتحديث تطبيقاتك. ثانيًا ، قد لا تشعر بالحاجة إلى إجراء التحديثات كلها مرة واحدة ، لذلك يمكنك المضي قدمًا وتحديث التطبيق الوحيد الذي تحتاج إلى استخدامه في ذلك الوقت.
لمعرفة كيفية تحديث تطبيقات Android يدويًا ، اتبع الخطوات الموضحة أعلاه ، ثم حدد خيار “عدم تحديث التطبيقات تلقائيًا”. بعد ذلك ، تحقق من التطبيقات التي تحتاج إلى التحديث.
1. في تطبيق متجر Google Play ، انقر فوق صورة ملفك الشخصي مرة أخرى.
2. حدد “إدارة التطبيقات والجهاز/Manage apps and device”.
3. اضغط على خيار “التحديثات المتاحة” للاطلاع على التفاصيل المتعلقة بالتطبيقات.
4. من هنا يمكنك تحديث كل تطبيق يدويًا بالضغط على زر التحديث.
5. بدلاً من ذلك ، يمكنك استخدام زر “تحديث الكل” وتحديث جميع التطبيقات دفعة واحدة. اعتمادًا على عدد التطبيقات المعلقة لديك ، قد يستغرق هذا بعض الوقت ، لذا اربط حزام الأمان.
بدلاً من ذلك ، يمكنك التحقق مما إذا كان هناك تحديث جديد متوفر لتطبيق معين من خلال زيارة صفحته المخصصة في متجر Play. ما عليك سوى استخدام شريط البحث للبحث عن هذا التطبيق والانتقال إلى صفحته. إذا رأيت زر “تحديث” الأخضر ، فهذا يعني أن هناك تحديثًا متاحًا للتطبيق. يمكنك الضغط على الزر لتحديث التطبيق على الفور.
إذا كنت تريد التأكد من أن تطبيقًا معينًا فقط يتم تحديثه تلقائيًا ، فما عليك سوى النقر على النقاط الثلاث في الزاوية العلوية اليمنى من الشاشة على صفحة التطبيق وتحديد خيار “تمكين التحديث التلقائي”.
1. ماذا أفعل إذا لم تظهر تطبيقاتي المثبتة في متجر Play؟
إذا لم تتمكن من رؤية التطبيقات المثبتة ، فإن أول شيء يجب تجربته هو إعادة تشغيل هاتفك. بدلاً من ذلك ، ربما لم تكن قد أدركت أن Google قد غيرت تصميم متجرها. في السابق ، كان بإمكانك الوصول إلى تطبيقاتك من خلال النقر على أيقونة الخدود الثلاثة في متجر Play. إذا لم تعد هذه تظهر أمامك ، فانقر على أيقونة الملف الشخصي في الزاوية العلوية اليمنى من متجر Play. انتقل إلى “إدارة التطبيقات والأجهزة”. من هناك يمكنك التبديل بين “نظرة عامة/Overview” و “إدارة/Manage”.
بدلاً من ذلك ، قد تكون المشكلة ناتجة عن خطأ في متجر Play. لإصلاحها ، يجب أن تحاول تحديث متجر Play. يمكن القيام بذلك في التطبيق بالانتقال إلى “الإعدادات/Settings -> حول/ About”. قم بالتمرير لأسفل وانقر على إصدار Play Store مرة واحدة. في حالة توفر تحديث ، سيبدأ متجر Play في العملية من تلقاء نفسه.
2. كيف يمكنني إصلاح مشكلات مثل “خطأ التحقق من تحديثات/Error checking for updates” أو “تنزيل معلق في متجر Play”؟
إذا تلقيت خطأ كهذا ، فقد تحتاج إلى مسح ذاكرة التخزين المؤقت والتخزين من متجر Play. على نظام Android ، يمكنك القيام بذلك عن طريق فتح “Settings -> App & notifications -> Storage & Cache -> Google Play Store -> Storage & cache -> Clear cache and storage” .
إقرأ أيضاً: متجر جوجل بلاي لا يعمل ؟ إليك الطريقة الصحيحة لإصلاحه وإعادته للعمل بسهولة
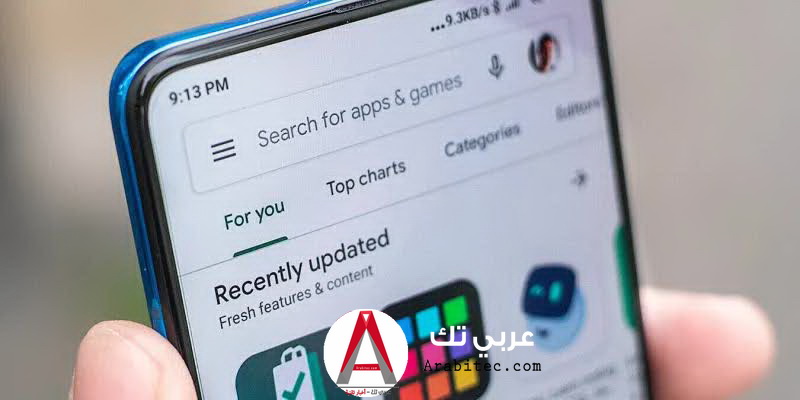
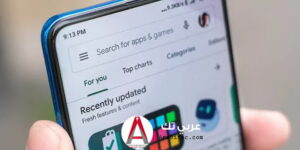
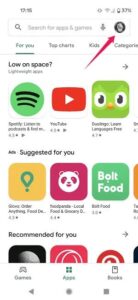
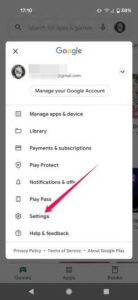
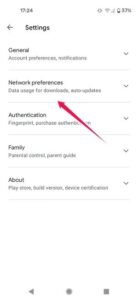
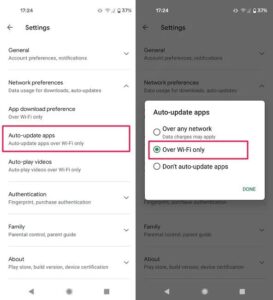
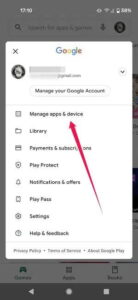
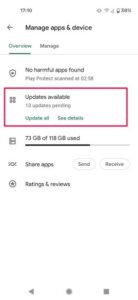
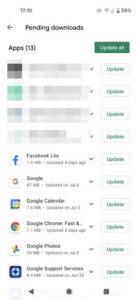
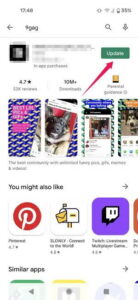
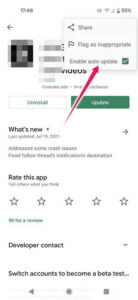



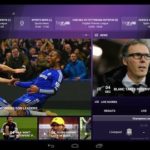
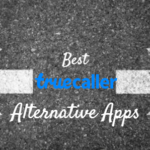

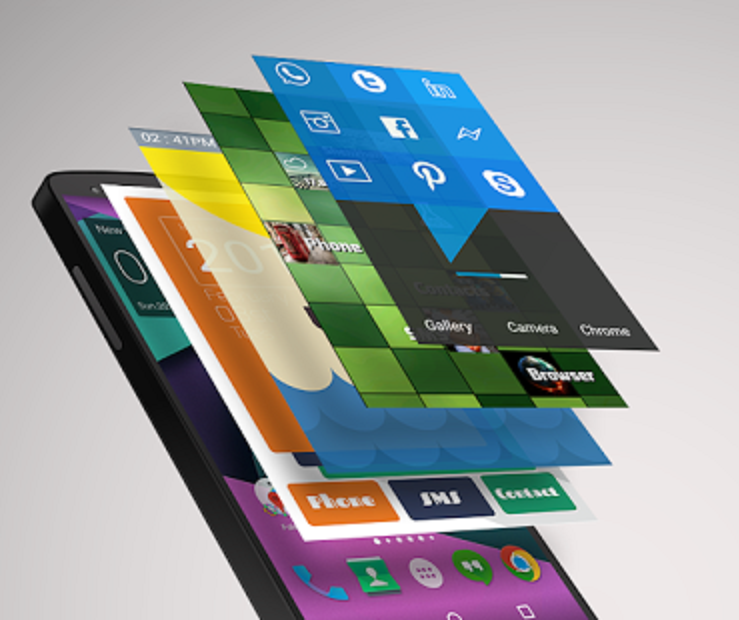
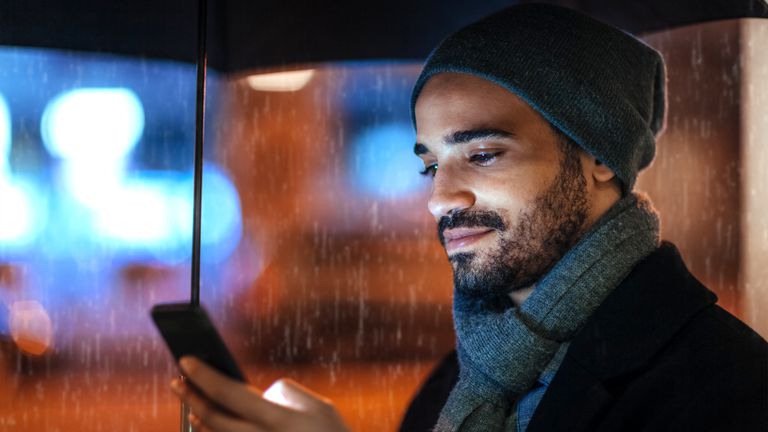

مقاله بجد ممتعه ومفيده