التحكم بالكمبيوتر من هاتف أندرويد – تعرف من خلال المقال التالي على كيفية التحكم بسطح المكتب من خلال متصفح غوغل كروم، وهي خدمة مجانية تتيح لك إمكانية عرض جهاز Mac أو جهاز كمبيوتر شخصي والتحكم فيه من أي جهاز Android.
التحكم بالكمبيوتر من هاتف أندرويد عن طريق غوغل كروم – إكتشف كيف
-
تأكد من وجود متصفح غوغل كروم
باستخدام Chrome Remote Desktop ، يمكنك الوصول إلى الكمبيوتر في أي مكان وفي أي وقت. طالما كان لديك متصفح Chrome على سطح المكتب ، يكون الإعداد سهلاً. في حال لم يكن المتصفح مثبت لديك يمكنك تحميله من هنا.
-
ثبّت تطبيق Chrome
ثم ابدأ بتثبيت Chrome Remote Desktop من متجر Chrome الإلكتروني . إنه مجاني ، ويستغرق التثبيت بضع ثوانٍ.
-
تشغيل التطبيق
بمجرد تثبيته ، سيتم فتح نافذة في علامة تبويب جديدة تظهر التطبيقات المثبتة. ابحث عن رمز Chrome Remote Desktop وانقر على تشغيله.
عند هذه النقطة ، تأكد من تسجيل الدخول إلى Chrome باستخدام الحساب الذي تستخدمه عادةً مع جهاز Android.
-
اعطاء الأذن
وهكذا تبدأ عملية الإعداد. سيطلب Chrome إذن الوصول إلى بعض عناصر حسابك. اعطه الضوء الاخضر للمتابعة.
-
اختر نوع الوصول عن بعد
في هذه المرحلة ، يتيح لك Chrome إعداد الوصول عن بُعد بإحدى الطريقتين. اختر الخيار الأول إذا كنت ترغب في الوصول إلى كمبيوتر شخص آخر ، وهو أمر مفيد لمنحهم دعمًا تقنيًا تفاعليًا.
او اختر الخيار الثاني إذا كان ما تريده هو الوصول إلى جهاز الكمبيوتر الخاص بك.
هنا في هذا الدليل سنختار الخيار الثاني، ولكن يمكنك دائما العودة إلى هذه الشاشة وإعداد الوصول إلى جهاز الكمبيوتر لشخص آخر في المستقبل.
-
قم بتعيين رقم سري
أخيرًا ، اختر رقم سري من ستة أرقام. ستستخدمه لتسجيل الدخول على جهاز Android الخاص بك.
-
تحقق من إعدادات الطاقة (في Windows)
قبل أن نتابع عملية الإعداد على Android ، تحقق من إعدادات الطاقة.
إذا تحول الكمبيوتر إلى وضع السكون وأنت بعيد عن المنزل ، فلن تتمكن من الوصول عن بُعد. في Windows ، ببساطة قم بالدخول الي قائمة “ابدأ” وابحث عن “خيارات الطاقة” للوصول إلى هذه الشاشة.
-
تحقق من إعدادات الطاقة (Mac)
في نظام Mac ، توجه إلى System Preferences> Energy Saver ، وعلم خيار “منع الكمبيوتر من النوم …” للتأكد من أن يبقى في وضع الطاقة.
-
قم بتنزيل تطبيق Android
الجزء الثاني من الإعداد يتم على نظام التشغيل Android ، حيث ستتمكن من الوصول إلى جهاز الكمبيوتر عن بُعد. للبدء ، يمكنك تنزيل التطبيق من متجر Play .
-
قم بإعداد تطبيق Android
سواء كنت تستخدم هاتفًا أو جهازًا لوحيًا يعمل بنظام Android ، الإعداد لا يختلف. عند تشغيل التطبيق ، سيبحث تلقائيًا عن أي أجهزة كمبيوتر مرتبطة بحسابك في Google.
إذا كنت لا ترى جهاز الكمبيوتر في القائمة ، فتحقق للتأكد من أن عنوان البريد الإلكتروني في الجزء العلوي هو نفس العنوان الذي استخدمته لإعداد التطبيق على سطح المكتب.
-
أدخل الكود الشخصي التعريفي
أنت على وشك الانتهاء أدخل رقم PIN الخاص بك (الذي اخترته خلال جزء إعداد سطح المكتب) ، وستظهر الشاشة.
-
لقد تم منح الوصول
للتنقل بين شاشتك ، اسحب لتغيير العرض ، اسحب بإصبعين للتكبير والتصغير ، وانقر مع الاستمرار على الماوس بإصبعك لتحريكه. للنقر على شيء ما ، انقر فقط.
من المفيد استخدام وضع screen الكامل (الأسهم الأربعة في اليمين العلوي). يمكنك أيضًا الوصول إلى أزرار Ctrl-Alt-Delete (في Windows) باستخدام زر القائمة.
عندما تنتهي من مهمتك ، افتح القائمة واختر “قطع الاتصال”.
كانت هذه مقالتنا: التحكم بالكمبيوتر من هاتف أندرويد عن طريق غوغل كروم – إكتشف كيف
إقرأ أيضاً: مشاكل instagram الشائعة إكتشف ما هي وكيفية حلها بالطريقة الصحيحة


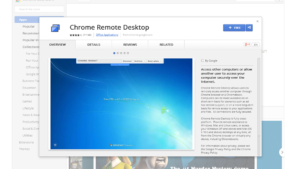
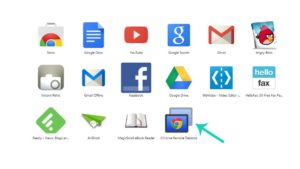
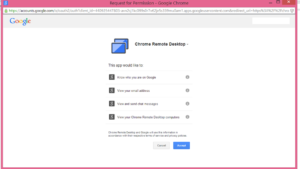
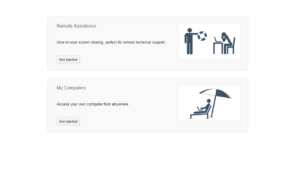
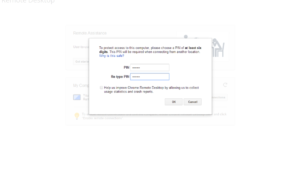
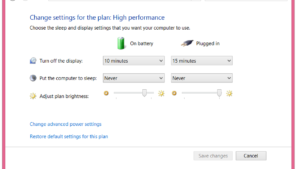
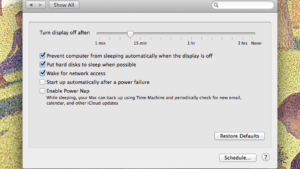
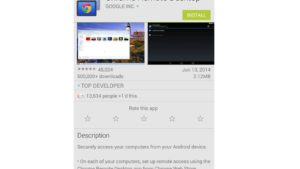
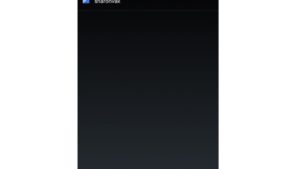
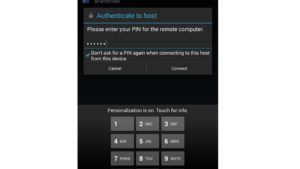

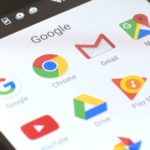








أكتب تعليقك ورأيك