إصلاح الوقت في ايفون – تشرح هذه المقالة الأسباب التي قد تجعل جهاز iPhone الخاص بك يعرض الوقت غير الصحيح ، وكيفية إصلاح ذلك.
لماذا يعتبر وقت جهاز iPhone الخاص بي خاطئًا؟
هناك بعض الأسباب البسيطة التي تجعل جهاز iPhone الخاص بك يعرض الوقت غير الصحيح.
- قد تكون خدمات الموقع معطلة ، مما يمنع جهاز iPhone الخاص بك من ضبط الوقت تلقائيًا عندما تسافر بين المناطق الزمنية.
- قد يكون جهاز iPhone الخاص بك مضبوطًا على المنطقة الزمنية الخاطئة.
- قد لا يتم تشغيل إعدادات التاريخ والوقت التلقائية الخاصة بك ، مما قد يمنع جهاز iPhone الخاص بك من ضبط الساعة أثناء أحداث مثل التوقيت الصيفي.
توصي Apple أيضًا بالتأكد من تثبيت أحدث إصدار من iOS.
للسماح لجهاز iPhone الخاص بك بتعيين التاريخ والوقت بناءً على موقعك تلقائيًا ، ستحتاج إلى التأكد من تمكين خدمات الموقع.
- افتح إعدادات جهاز iPhone الخاص بك.
- قم بالتمرير لأسفل وانقر فوق الخصوصية.
- انقر فوق خدمات الموقع في الجزء العلوي من القائمة.
- قم بتشغيل خدمات الموقع (إضغط على on). سيسمح لجهاز iPhone الخاص بك باستخدام وظيفة التعيين تلقائيًا في إعدادات التاريخ والوقت.
- إذا كانت خدمات الموقع قيد التشغيل بالفعل ، ولكنك تواجه مشكلة في تشغيل التعيين تلقائيًا ، فقم بإيقاف تشغيلها ثم إعادة تشغيلها مرة أخرى.
- عند إيقاف تشغيل خدمات الموقع ، ستظهر نافذة منبثقة تعلمك بأنها ستعطل الخيار لجميع التطبيقات. انقر فوق إيقاف.
- إذا لم يؤد تشغيل خدمات الموقع أو إعادة تشغيلها إلى إصلاح التاريخ / الوقت المعروض على جهاز iPhone ، فستحتاج إلى الانتقال إلى “الإعدادات”.
كيف يمكنني إصلاح الوقت في ايفون الخاص بي؟
يعد إصلاح إعدادات التاريخ والوقت على جهاز iPhone الخاص بك عملية مباشرة إلى حد ما.
إذا كنت تنوي استخدام الإعدادات التلقائية للتاريخ والوقت على جهاز iPhone ، فتأكد من عدم تشغيل وضع الطائرة ، ولديك أيضًا اتصال بإشارة خلوية أو Wi-Fi.
- افتح إعدادات جهاز iPhone الخاص بك.
- قم بالتمرير لأسفل وانقر فوق عام.
- في القائمة العامة ، انقر فوق التاريخ والوقت.
- إذا تم إيقاف تشغيل “التعيين تلقائيًا” ، فانقر فوق مفتاح التبديل لتشغيله. سيؤدي ذلك إلى قيام هاتفك بتحديث التاريخ والوقت تلقائيًا باستخدام اتصال خلوي أو اتصال Wi-Fi لتحديد التاريخ والوقت الحاليين لموقعك.
- إذا تم تشغيل “التعيين تلقائيًا” ، فقم بإيقاف تشغيله وتشغيله مرة أخرى. يجب أن يتسبب ذلك في قيام جهاز iPhone الخاص بك بإعادة تعيين التاريخ والوقت الحاليين لمطابقة موقعك.
- إذا كان الإعداد التلقائي قيد إيقاف التشغيل ولا تريد تشغيله ، يمكنك تعيين المنطقة الزمنية والتاريخ والوقت يدويًا بدلاً من ذلك.
- اضغط على المنطقة الزمنية.
- اكتب موقعك الحالي أو الموقع الذي تريد تعيين معلومات التاريخ والوقت في حقل النص أعلى الشاشة وحدد الموقع الصحيح من النتائج.
- انقر فوق التاريخ لسحب قائمة التقويم واختيار التاريخ الصحيح.
- اضغط على الوقت أسفل قائمة التقويم لضبط الوقت الحالي.
سيتم حفظ التغييرات تلقائيًا. يمكنك إما النقر فوق <عام للعودة إلى القائمة السابقة أو إغلاق قائمة الإعدادات.
لماذا يوجد تقويم iPhone الخاص بي في منطقة زمنية خاطئة؟
العديد من الأسباب التي تجعل تطبيق تقويم iPhone الخاص بك يعرض المنطقة الزمنية الخاطئة هي نفس الأسباب التي قد تجعل جهاز iPhone الخاص بك يعرض الوقت غير الصحيح. إذا كانت إعدادات التاريخ أو الوقت بجهاز iPhone الخاص بك خاطئة ، فستكون تواريخ التقويم وأوقاته كذلك. يمكن أن يؤدي خيار تجاوز المنطقة الزمنية أيضًا إلى استبعاد التواريخ والأوقات التي يتم فيها إيقاف تشغيله ؛ سيقوم التقويم بضبط تاريخ ووقت الأحداث لتتناسب مع موقعك الحالي.
كيف يمكنني تصحيح الوقت في تقويم iPhone الخاص بي؟
نظرًا لأن التاريخ والوقت المعروضين في تطبيق التقويم على iPhone مرتبطان بإعدادات التاريخ والوقت في جهاز iPhone ، يجب أن تحاول أولاً ضبط هذه الإعدادات (المفصلة أعلاه). إذا لم يحل هذا المشكلة ، فقد تحتاج إلى تغيير التقويم نفسه.
إذا كنت بحاجة إلى توصيل مستخدم أو حساب جديد بالتقويم الخاص بك ، فاحرص على تجهيز معلومات تسجيل الدخول اللازمة لهذا الحساب ، حيث ستحتاج إلى إدخالها للتحقق.
- افتح إعدادات جهاز iPhone الخاص بك.
- قم بالتمرير لأسفل وانقر فوق التقويم.
- قم بالتمرير لأسفل وانقر فوق التقويم الافتراضي.
- تأكد من أن التقويم الافتراضي هو التقويم الذي تريد استخدامه أو أنه متصل بالمستخدم أو الحساب الصحيح.
- إذا لم يكن المستخدم أو الحساب الذي تريده موجودًا ، فانقر على <رجوع للعودة إلى القائمة السابقة ، ثم مرر لأعلى وانقر على “الحسابات”.
- اضغط على إضافة حساب ، ثم اضغط على نوع الحساب الذي ترغب في إضافته من القائمة المنبثقة.
- اتبع الخطوات الموضحة على الشاشة لإضافة الحساب الذي تطلبه.
- اخرج من قائمة الحسابات وعد إلى قائمة التقويم الافتراضي.
- حدد المستخدم / الحساب الجديد كحساب افتراضي.
- إذا كان التقويم الخاص بك لا يزال لا يعرض التاريخ أو الوقت الصحيح ، فقد تحتاج إلى ضبط إعدادات تجاوز المنطقة الزمنية أيضًا.
- ارجع إلى قائمة التقويم واضغط على تجاوز المنطقة الزمنية.
- اضغط على زر التبديل لتشغيل “تجاوز المنطقة الزمنية” أو إيقاف تشغيله. إذا تم تشغيله ، فسيحتفظ بأحداث التقويم والأوقات الخاصة بك مضبوطة على المنطقة الزمنية المحددة لجهاز iPhone الخاص بك. إذا تم إيقاف تشغيله ، فسيتم ضبط أحداث التقويم تلقائيًا ، لذلك سيعرض التواريخ والأوقات وفقًا للمنطقة الزمنية لموقعك الحالي (على سبيل المثال ، إذا سافرت إلى منطقة زمنية مختلفة ، فسيتم تعديل أوقات الأحداث لتتوافق مع الإعدادات المحلية الجديدة).
- مع تشغيل تجاوز المنطقة الزمنية ، انقر فوق المنطقة الزمنية لتحديد المنطقة الزمنية التي ترغب في تطبيقها على أحداث التقويم الخاصة بك.
إقرأ أيضاً: تطبيقات المكالمات الوهمية لأيفون لمساعدتك على الهروب من المواقف المحرجة
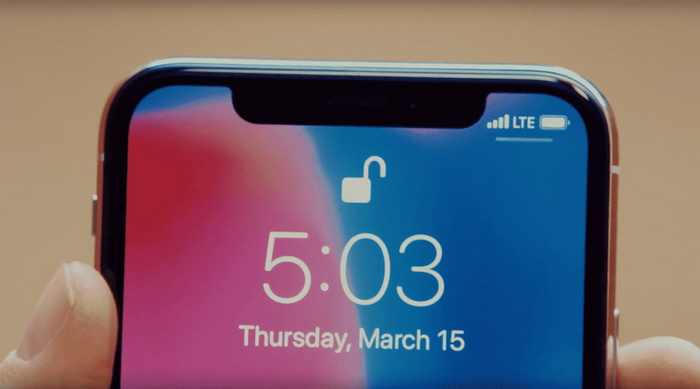





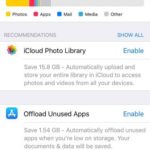

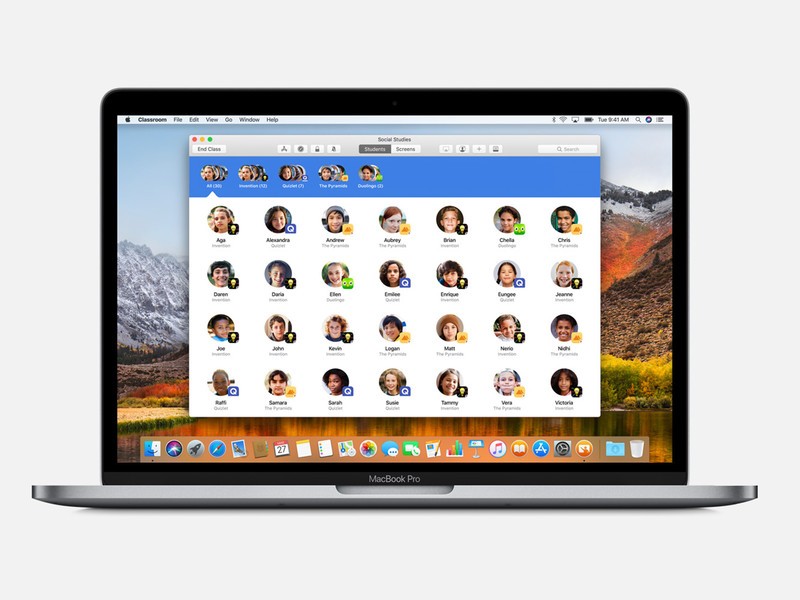
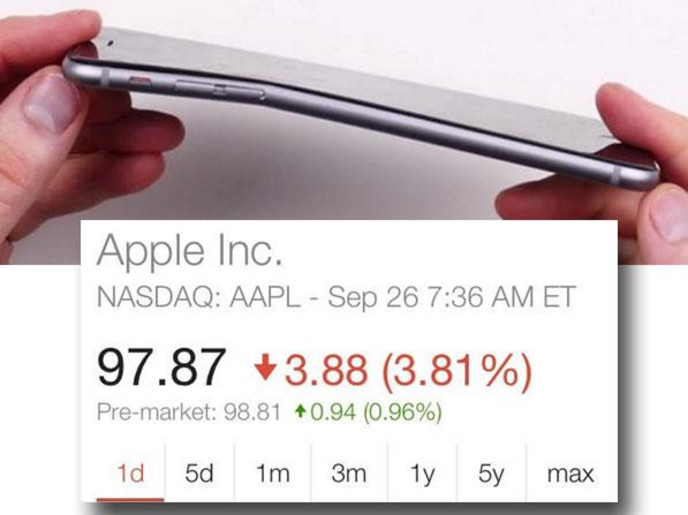

أكتب تعليقك ورأيك