طريقة نقل الملفات بين iPhone و Mac – هناك العديد من الطرق المجانية المضمنة لنقل الملفات بسهولة على أجهزة Apple. تتناول هذه المقالة من مدونة عربي تك التقنية Arabitec.com خمسة من أفضل الطرق لنقل الملفات من iPhone إلى Mac.
شرح طريقة نقل ملف بين iPhone و Mac
نظرًا لأن كلاهما من صنع Apple ، فإن iPhone و Mac يشتركان في العديد من التقنيات التي تسهل نقل الملفات ذهابًا وإيابًا. بالتأكيد ، يمكنك شراء برامج إضافية لنقل الملفات ، ولكن مع وجود العديد من الخيارات المضمنة الجيدة ، ليست هناك حاجة لذلك. تركز الأسطر التالية على نقل الملفات من iPhone إلى Mac ، ولكن يمكن أن تساعدك هذه الخيارات في نقل الملفات من ماك الى ايفون أيضاً.
استخدم AirDrop لنقل الملفات من iPhone إلى Mac
AirDrop هي تقنية مشاركة الملفات اللاسلكية من Apple. إذا كان جهاز iPhone و Mac الخاصين بك قريبين من بعضهما البعض فعليًا ، فإن AirDrop سريع وسهل للغاية. إليك ما يجب فعله:
- يجب تمكين AirDrop على iPhone وكذلك يجب تمكين AirDrop على جهاز Mac.
- حدد الملفات التي تريد نقلها من iPhone إلى Mac.
تُظهر لقطات الشاشة أدناه عملية نقل صورة من تطبيق الصور ، لكن العملية هي نفسها بالنسبة لأي تطبيق يدعم AirDrop (لا تقوم جميع تطبيقات الجهات الخارجية بذلك).
- اضغط على ورقة المشاركة (المربع الذي يشير إليه السهم لأعلى).
- قد يظهر جهاز Mac الخاص بك كخيار أول في الصف العلوي. إذا كان الأمر كذلك ، فاضغط عليه لنقل الملف. إذا لم يكن كذلك ، فانقر فوق AirDrop.
- اضغط على أيقونة جهاز Mac الخاص بك لنقل الملف.
كيفية استخدام البريد الإلكتروني لنقل الملفات من iPhone إلى Mac
لطالما كنا قادرين على إرفاق الملفات برسائل البريد الإلكتروني ، كان البريد الإلكتروني مفيدًا للمشاركة. تحدد معظم حسابات البريد الإلكتروني حجم مرفقات الملفات (حوالي 25 ميغابايت هي قاعدة عامة) ، ولكن إذا كان ملفك صغيرًا بدرجة كافية ، فاتبع الخطوات التالية:
- حدد الملف (مرة أخرى ، نحن نستخدم صورة ، ولكن أي تطبيق يدعم الإرسال بالبريد الإلكتروني يعمل بهذه الطريقة).
- اضغط على ورقة المشاركة.
- اضغط على البريد.
- في الحقل إلى: ، أضف عنوان بريدك الإلكتروني (تأكد من إعداد هذا البريد الإلكتروني على جهاز Mac الخاص بك).
- اضغط على زر الإرسال.
- على جهاز Mac الخاص بك ، افتح البريد الإلكتروني وقم بتنزيل المرفق (إذا كنت تستخدم البريد ، فانقر فوق مشبك الورق> حفظ الكل> اختر مكان حفظ الملف على جهاز Mac).
كيفية مزامنة الملفات من iPhone إلى Mac
في الأيام الأولى لـ iPhone ، كانت الطريقة الوحيدة لنقل الملفات إلى جهاز Mac هي مزامنة جهاز iPhone مع جهاز الكمبيوتر الخاص بك. قد لا تكون هذه هي الطريقة الأكثر شيوعًا المستخدمة بعد الآن ، لكنها لا تزال تعمل.
لا تدعم جميع التطبيقات هذا النوع من نقل الملفات ، لذلك لا يمكن نقل كل ملف على جهاز iPhone الخاص بك بهذه الطريقة.
- قم بتوصيل جهاز iPhone بجهاز Mac عبر USB (يمكنك أيضًا الاتصال عبر Wi-Fi).
- افتح نافذة Finder جديدة (في نظام Windows ، افتح iTunes بدلاً من ذلك وانتقل إلى الخطوة 4).
- في قسم المواقع في الشريط الجانبي ، انقر فوق iPhone الخاص بك (قد تحتاج إلى توسيع المواقع بالنقر فوقها).
- انقر فوق الملفات.
- يعرض هذا التطبيقات الموجودة على جهاز iPhone الخاص بك والتي تقبل نقل الملفات إلى جهاز Mac الخاص بك. انقر فوق السهم المتجه لأسفل لكل تطبيق لرؤية ملفاته.
- اسحب وأفلت الملف الذي تريد نقله إلى سطح المكتب أو في مكان آخر على محرك الأقراص الثابتة.
كيفية نقل الصور من iPhone إلى Mac باستخدام صور iCloud
إذا كنت تريد فقط نقل الصور ، فاستخدم صور iCloud. باستخدام هذه الميزة المضمنة ، يتم تحميل الصور ومقاطع الفيديو الخاصة بك إلى منطقة الصور في iCloud ثم تنزيلها على أي جهاز Mac (أو جهاز آخر) متصل بنفس حساب iCloud.
- على iPhone ، قم بتمكين iCloud Photos بالانتقال إلى الإعدادات> الصور> اسحب شريط تمرير صور iCloud إلى تشغيل / أخضر.
إذا كان لديك الكثير من الصور ومقاطع الفيديو ، وهذه هي المرة الأولى التي تقوم فيها بتمكين iCloud Photos ، فقد يستغرق التحميل إلى iCloud بعض الوقت.
- على جهاز Mac ، افتح تطبيق الصور وانقر على الصور> التفضيلات.
- حدد المربع بجوار صور iCloud. الآن ، سيتم تحميل أي صورة أو مقطع فيديو على جهاز iPhone الخاص بك تلقائيًا إلى iCloud Photos (يحدث هذا في الخلفية ، لذلك ليس هناك ما تحتاج إلى القيام به). في المرة التالية التي تتحقق فيها من تطبيق الصور على جهاز Mac ، ستكون الصورة أو الفيديو في انتظارك.
كيفية استخدام iCloud Drive لنقل الملفات من iPhone إلى Mac
يجعل iCloud من Apple مزامنة جميع أنواع الملفات بين الأجهزة أمرًا سهلاً حقًا. إليك ما يجب القيام به.
لهذا النوع من النقل ، تحتاج إلى حفظ الملفات في تطبيق ملفات iPhone الخاص بك. يعد هذا خيارًا في العديد من التطبيقات ، بما في ذلك تطبيقات Apple المثبتة مسبقًا مثل Numbers و Keynote وتطبيقات الجهات الخارجية مثل Microsoft Word و Excel. تأكد من حفظ الملفات من هذه التطبيقات في الملفات وستكون جاهزًا تمامًا.
- لنقل الملفات باستخدام iCloud ، تحتاج إلى المزامنة مع iCloud Drive. ابدأ على iPhone بالنقر فوق الإعدادات.
- انقر على [اسمك]> iCloud> iCloud Drive> اسحب شريط تمرير Sync this iPhone إلى تشغيل / أخضر.
- بعد ذلك ، قم بتمكين نفس النوع من المزامنة على جهاز Mac الخاص بك. انقر فوق قائمة Apple> تفضيلات النظام.
- انقر فوق معرف Apple.
- انقر فوق iCloud.
- حدد المربع بجوار iCloud Drive.
- افتح نافذة Finder جديدة وقم بتوسيع قسم iCloud في الشريط الجانبي.
- انقر فوق iCloud Drive. جميع الملفات التي تمت مزامنتها من جهاز iPhone الخاص بك موجودة. انقر فوق أيقونة التنزيل لإكمال النقل إلى جهاز Mac الخاص بك.
لا تقتصر مزامنة الملفات بين الأجهزة التي تستخدم السحابة على iCloud Drive. يمكنك أيضًا نقل الملفات باستخدام Dropbox و Google Drive والخدمات المماثلة ، على الرغم من اختلاف الخطوات الدقيقة لكل نظام أساسي.
كيف أنقل الملفات بين أجهزة iPhone؟
يمكنك نقل الملفات بين أجهزة iPhone باستخدام iTunes أو iCloud. بدلاً من ذلك ، يمكنك إعداد iPhone جديد ببيانات قديمة. لنقل ملفات مفردة من iPhone الخاص بك إلى صديق ، استخدم AirDrop.
كيف أنقل الملفات من Android إلى iPhone؟
لنقل الملفات من Android إلى iPhone ، استخدم تطبيق Move to iOS. بالنسبة للتطبيقات متعددة الأنظمة الأساسية ، قم بتثبيت التطبيق على جهاز iPhone الخاص بك وقم بتسجيل الدخول إلى نفس الحساب الذي استخدمته على Android. لا يمكنك نقل التطبيقات.
كيف أنقل الملفات بين جهازي Mac؟
لنقل الملفات بين جهازي Mac ، قم بتوصيل أجهزة الكمبيوتر ، ثم افتح أداة Migration Assistant على كلي الجهازين. على جهاز Mac الجديد ، اختر “من جهاز Mac آخر” لطريقة النقل. على جهاز Mac القديم ، اختر “إلى جهاز Mac آخر”. يدعم MacOS أيضًا AirDrop.
كيف أقوم بنقل الملفات من جهاز Mac الخاص بي إلى محرك أقراص ثابت خارجي؟
لنسخ جهاز Mac الخاص بك احتياطيًا على محرك أقراص ثابت خارجي ، قم بتوصيل محرك الأقراص وانتقل إلى تفضيلات النظام> Time Machine> حدد قرص النسخ الاحتياطي> استخدام القرص. تحقق من النسخ الاحتياطي تلقائيًا للنسخ الاحتياطي التلقائي المنتظم.
إقرأ أيضاً: كيف تراسل شخصاً حظرك ؟ شرح أكثر من طريقة !
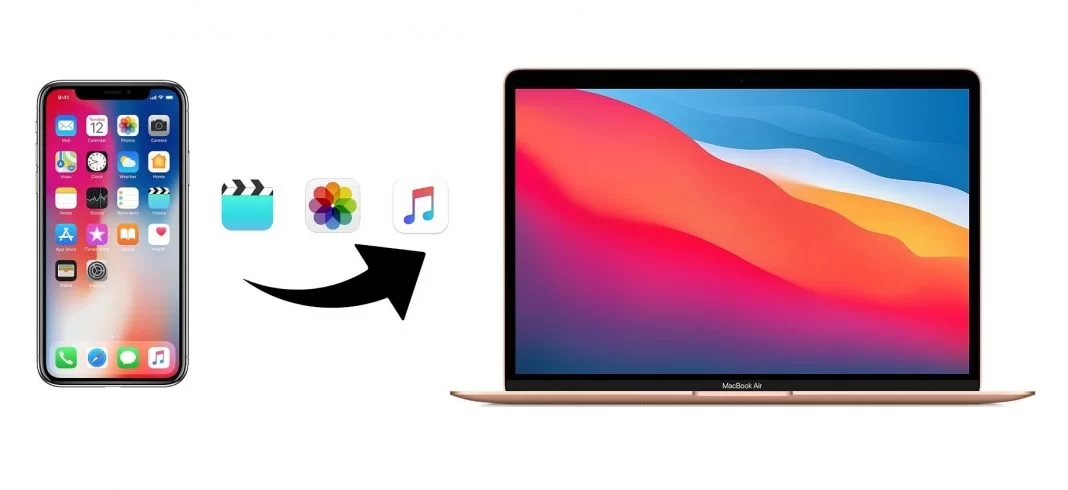

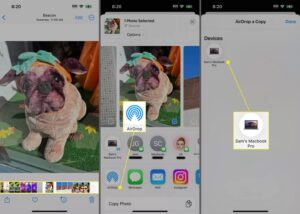
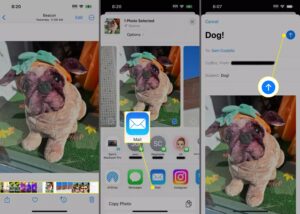
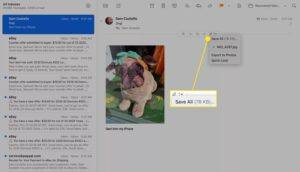
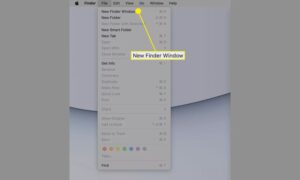
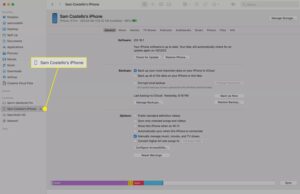
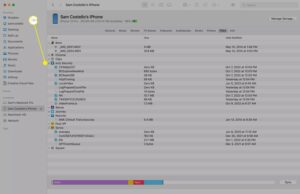
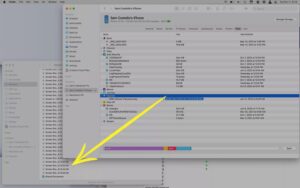
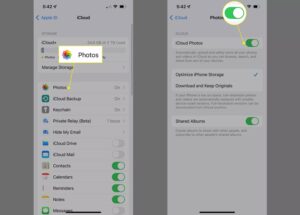
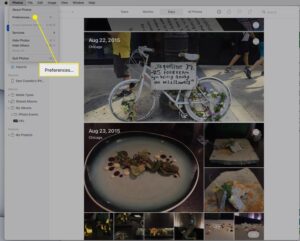
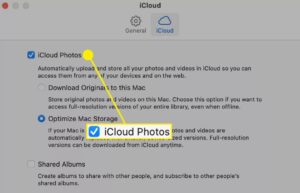
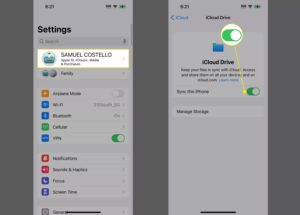
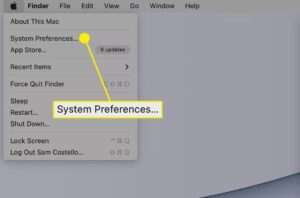
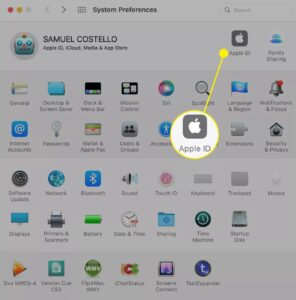
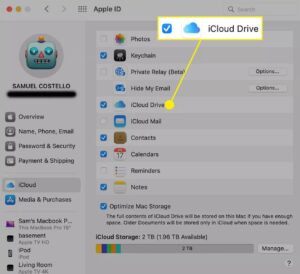
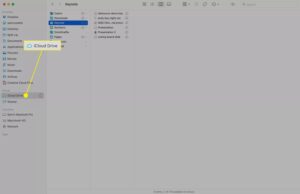


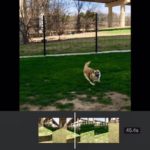

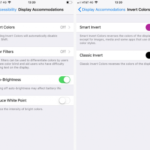
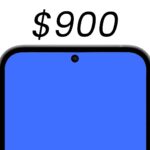
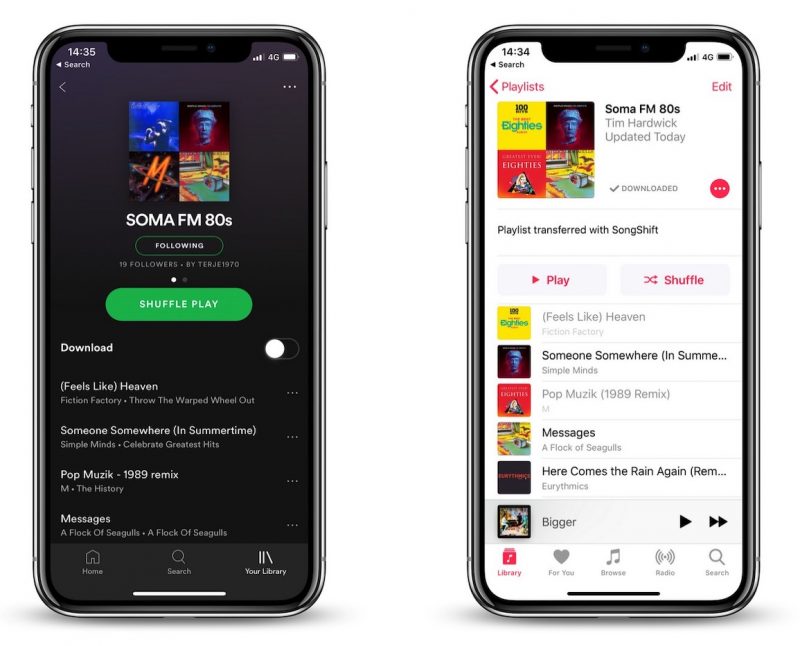

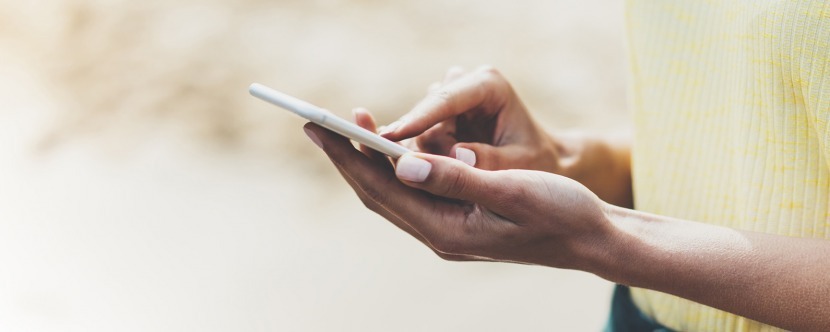
[…] إقرأ أيضاً: نقل الملفات بين iPhone و Mac – شرح أسهل الطرق […]