كيف تأخذ لقطات شاشة طويلة في ايفون ؟ – نعلم جميعًا كيفية التقاط لقطة شاشة على iPhone. ما عليك سوى الضغط على زر رفع الصوت والزر الجانبي في نفس الوقت وتلتقط ما يظهر على شاشتك بالضبط – لا أكثر ولا أقل. ومع ذلك ، قد لا يكون هذا النوع من لقطات الشاشة كافيًا إذا كنت تحاول أيضًا التقاط ما هو أعلى أو أسفل ما يمكنك رؤيته على الشاشة.
ميزة أخذ لقطة شاشة طويلة قابلة للتمرير هي واحدة من المزايا المخفية داخل iOS التي تتيح لك التقاط عدة صفحات متلاحقة بلقطة شاشة واحدة فقط. طبعاً هناك عدة تطبيقات تابعة لجهات خارجية يمكنك استخدامها لربط لقطات شاشة فردية معًا وإنشاء واحدة أطول ، لكن لقطة شاشة قابلة للتمرير تجعل العملية أسهل.
إليك ما تحتاج إلى معرفته لأخذ لقطات شاشة طويلة على جهاز iPhone الخاص بك.
ما هي لقطة الشاشة الطويلة أو القابلة للتمرير؟
لقطة شاشة كاملة الصفحة ، أو لقطة شاشة قابلة للتمرير ، تلتقط صفحة كاملة – صفحة ويب أو مستند أو بريد إلكتروني – دون الحاجة إلى التقاط لقطات شاشة متعددة ثم تجميعها معًا. فعلى سبيل المثال ، إذا كنت ترغب في التقاط لقطة شاشة لمستند مكون من 116 صفحة في Safari ، فسيتعين عليك فقط التقاط لقطة شاشة واحدة لالتقاط كل شيء.
كيف تأخذ لقطات شاشة طويلة في ايفون الخاص بك ؟

لالتقاط لقطة شاشة قابلة للتمرير ، قم بما يلي:
1. أولاً ، خذ لقطة شاشة عادية على جهاز iPhone الخاص بك. إذا كان لديك Face ID ، فاضغط بسرعة على الزر الجانبي + زر رفع الصوت. مع Touch ID ، يكون الزر الجانبي / العلوي + زر الصفحة الرئيسية.
2. اضغط على معاينة لقطة الشاشة التي تظهر في الزاوية اليسرى السفلية. تظهر لمدة خمس ثوانٍ تقريبًا ، لذا يجب أن تكون سريعًا إلى حد ما.
3. بعد ذلك ، انتقل إلى خيار “صفحة كاملة”. أسفل الصفحة الكاملة ، سترى معاينة لقطة التمرير بأكملها على الجانب الأيمن ، إلى جانب معاينة أكبر في المنتصف. لديك أيضًا أدوات لاقتصاص لقطة شاشة التمرير ، في حال كانت طويلة جدًا.
4. بمجرد الانتهاء من تحرير لقطة شاشة التمرير ، اضغط على تم. سترى خيارين: أحدهما لحفظ لقطة الشاشة أثناء التمرير والآخر لحذفها.
5. أخيرًا ، انقر فوق Save PDF to Files لحفظ لقطة شاشة التمرير.
يجب عليك اختيار مجلد لحفظ لقطة الشاشة القابلة للتمرير فيه. بشكل افتراضي ، سيحدد تطبيق الملفات آخر مجلد قمت بحفظ شيء ما فيه أو مجلد التنزيلات.
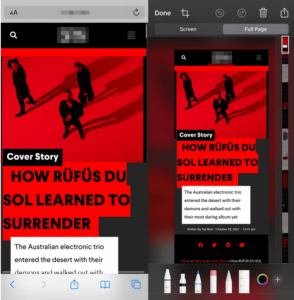
كيفية عرض لقطات التمرير على جهاز iPhone الخاص بك
يتم تحويل جميع لقطات الشاشة التي يتم تمريرها إلى ملفات PDF ، بحيث يتم حفظها في تطبيق الملفات الأصلي. لعرض لقطة الشاشة الطويلة ، افتح تطبيق الملفات ، وانتقل إلى المجلد الذي تم حفظ لقطة الشاشة فيه واضغط عليها لمشاهدتها.
هنا يمكنك إعادة تسمية الملف والرسم عليه وترك التعليقات والمزيد. يمكنك أيضًا مشاركة لقطة شاشة التمرير ، ولكن يجب أن يكون لدى الشخص الآخر ملفات أو قارئ PDF آخر لعرضها.
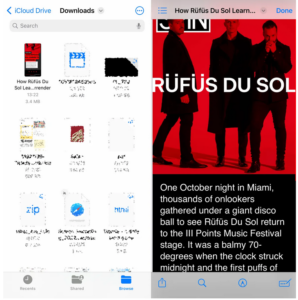
إقرأ أيضاً: استرجاع لقطات الشاشة المحذوفة على ايفون – شرح خطوة بخطوة
