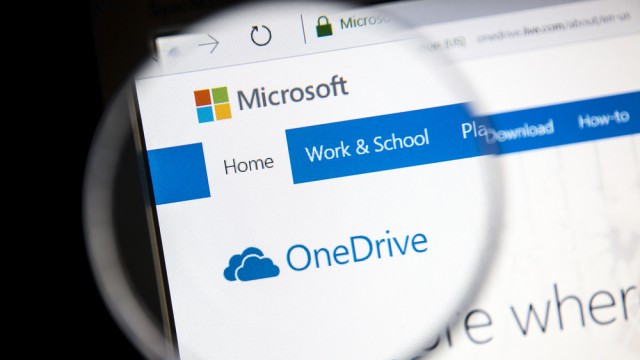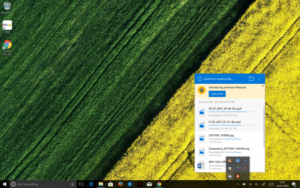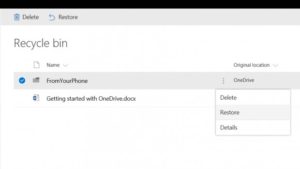كيفية استخدام OneDrive – الخدمة المعروفة رسمياً بـ SkyDrive، وهي خدمة تخزين سحابي من مايكروسوفت. في حال كان لديك حساب ميكروسوفت، مثلاً Hotmail أو Outlook، فسيكون لديك تلقائياً حساب OneDrive وبالعربية ون درايف. مع ذاكرة تخزين مجانية تبلغ 5GB.
في حال كنت ترى رمز السحابة الزرقاء في جهازك العامل بنظام وندوز 10، ولا تعرف كيف يمكن أن تستفيد منها، فأنت في المكان المناسب، سنتكلم هنا عن دليل مبسط لاستخدام OneDrive على الكمبيوتر العامل بنظام وندوز 10.

كيفية استخدام OneDrive على ويندوز 10
1- إعداد OneDrive في وندوز 10
افضل شيء في استخدام ون درايف على ويندوز 10 هو انه يأتي مثبت مسبقاً على النظام لذلك لن تحتاج الى تحميله، واذا قمت بتسجيل الدخول الى ويندز باستخدام حساب مايكرو سوفت ، لن تحتاج الى تسجيل الدخول الى ون درايف فتسجيل الدخول يتم تلقائياً، فقط كل ما عليك فعله هو الضغط على السهم الذي يقع بجانب رمز البطارية ومن ثم اضغط على الزر الذي يشبه السحابة وسوف تظهر لك نافذه منبثقة تعرض لك الملفات التي تمت مزامنتها مؤخراً، واذا لم تكن مسجل الدخول فان ون درايف سيطلب منك ذلك بعد ذلك اتبع الإعدادات التي تظهر على الشاشة لإكمال اعداد البرنامج.
2- اختيار المجلدات التي تريد مزامنتها
اذا قمت بتسجيل الدخول الى ون درايف ، يمكنك اختيار الملفات والمجلدات التي تريد مزامنتها من جهاز الكمبيوتر الخاص بك عن طريق النقر بزر الماوس الأيمن فوق السحابة التي تظهر في شريط الاعلامات الذي بجانب البطارية ومن الضغط على زر الاعدادات ومن ثم انقر فوق اختيار المجلدات وحدد المجلدات التي تريد مزامنتها من جهازك.
بعد ذلك افتح متصفح الملفات، واذهب إلى ون درايف في الشريط الجانبي، ستجد هناك كافة الملفات التي قمت بمزامنتها، ويمكنك الوصول إليها في أي وقت حتى لو كنت غير متصل بالإنترنت.
3- نسخ الملفات المحلية الى OneDrive
اذا كنت تريد الاحتفاظ بنسخة احتياطية من مجلدات سطح المكتب والمستندات والصور تلقائياً الى الى سحابة OneDrive فانقر بزر الماوس الأيمن على ون درايف في منطقة الاشعارات ثم حدد الاعدادات ومن ثم اضغط على زر الحفظ التلقائي . ثم استخدم القوائم المنسدلة لاختيار الملفات التي تريد نسخها تلقائياً.
على هذه القائمة يوجد ايضاً خيارات لحظ لقطات الشاشة تلقائياً وحفظ الصور واشرطة الفيديو تلقائياً الى OneDrive. لعمل نسخة احتياطية من أي مجلد اخر او ملف الى ون درايف كل ما عليك القيام به هو ببساطة سحب واسقاط الملفات الى OneDrive.
4- مشاركة الملفات من OneDrive
لمشاركة مجلد او ملف من OneDrive، انقر بزر الماوس الأيمن عليه في متصفح الملفات وحدد مشاركة رابط OneDrive ومن ثم سوف يتم نسخ الرابط،وبعدها تتمكن من لصقه في أي برنامج او صفحة ويب من اجل مشاركته. الملفات التي تشاركها بهذه الطريقة يمكن مشاهدتها فقط ولأيمكن التعديل عليها ، اذا اردت ان يكون لدى احد الأشخاص حقوق التعديل ما عليك سوى اختيار “المزيد” من خيارات مشاركة OneDrive من القائمة نفسها بعدها سيتم فتح OneDrive في متصفحك (قد تتم مطالبتك بتسجيل الدخول) ويظهر مربع المشاركة مع مربع يتيح لك اختيار “السماح بالتعديل ” قم بالتحديد عليه ومن ثم انسخه وقم بمشاركته.
5- استعادة الملفات المحذوفة
اذا حذفت ملفاً او مجلد، فستتمكن من استعادة من تطبيق ون درايف على الويب، لذلك انقر بزر الماوس الأيمن على OneDrive في منطقة الاشعارات واختر خيار “عرض عبر الانترنت-view online “. ومن ثم اضغط على سلة المحذوفات على الشريط الجانبي الايسر، وحدد العناصر التي تريد استردادها ومن ثم انقر فوق استعادة . يتم مسح الملفات في OneDrive تلقائياً بعد 30 يوماً الا اذا كنت تستخدم حساباً مدرسياً او مدفوع عندها يتم حفظها لمدة 93 يوماً، واذا كانت سلة المهملات ممتلئة فسيتم حذف اقدم العناصر بعد مرور ثلاثة أيام.
6- إزالة تثبيت OneDrive من جهازك
اذا كان لديك أي سبب يجعلك تحذف برنامج ون درايف او تريد استخدام برامج تخزين سحابية أخرى مثل جوجل درايف او دروب بوكس ، اسهل طريقة للقيام بذاك هي تسجيل الخروج من الحساب في ويندوز 10 ، انقر بزر الماوس الأيمن فوق البرنامج من مركز الاشعارات ثم انقر فوق زر الاعدادات ومن ثم الغاء ربط هذا الكمبيوتر. بعد الضغط على هذا الخيار لن يتم حذف البرنامج كاملاً فما زالت هناك نسخة من الملفات على جهازك لذلك ستحتاج الى حذفها يدوياً من مستكشف الملفات اذا كنت ترغب في ذلك.
لان البرنامج يأتي مع نظام التشغيل فقط بعض الإصدارات من ويندوز تمكنك من الغاء تثبيت البرنامج، للتحقق اذا كان يمكنك القيام بذلك او لا افتح قائمة ابدء اكتب add or remove the app ، وستظهر لك النتائج، قم بالبحث عن OneDrive ثم انقر عليه بزر الماوس الأيمن واضغط على الغاء التثبيت.
إقرأ أيضاً: كيف تنقل الصور من ون درايف إلى صور غوغل