إذا كنت تشارك كومبيوترك مع آخرين لربما قد ترغب بإخفاء بعض الملفات والمجلدات بحيث لا يستطيع الآخرون الدخول لملفاتك الخاصة . وهنا بعض الطرق التي يمكنك أن تستخدمها لكشف كيفية إخفاء الملفات والمجلدات الخاصة بك بل وحتى محركات أقراصك إن رغبت تابعوا معنا .
كيفية إخفاء الملفات ، المجلدات ، والأقراص في ويندوز 10
أولا ً : كيفية إخفاء الملفات والمجلدات المحددة باستخدام موجّه الأوامر
أبسط طريقة لإخفاء ملف أو مجلد هو بتغيير وصفه باستخدام تعليمة “ attrib ” ضمن موجه الأوامر .
لنقل مثلا ً أنّنا نريد إخفاء ملف يدعى “ Sample.mp4 ” موجود ضمن مجلد “ ToHide ” كما يظهر في الصورة التالية .
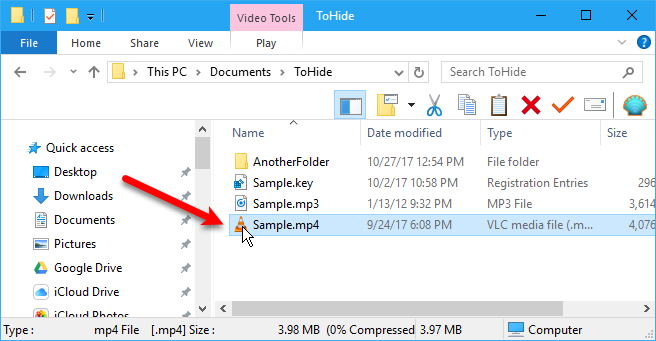
توجه بداية إلى موجه الأوامر من خلال الضغط على مفتاح ويندوز مع مفتاح R لفتح نافذة “ Run ” ، وضمن هذه النافذة اكتب “ cmd.exe ” ومن ثم انقر على “ OK ” .
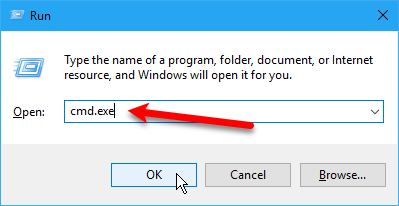
سيتم بعدها فتح موجه الأوامر وضمنه اكتب الأمر التالي بعد أن تقوم باستبدال المسار واسم الملف بالمسار واسم الملف الذي ترغب بإخفائه لديك .
attrib C:\Users\Lori\Documents\ToHide\Sample.mp4 +s +h
تمثل كل من +s و +h السمات أو المواصفات التي ستضبطها للملف ، السمة +s هي سمة ملف نظام وتشير إلى أنّ الملف هو للاستخدام من قبل نظام التشغيل ولا يتم عرضه في قائمة السجل ، في حين السمة +h هي سمة الملف المخفي وتشير إلى أن ّ الملف لن يتم عرضه في قائمة السجل بشكل افتراضي .
عندما تقوم بفتح المجلد الذي يحتوي الملف أو المجلد المخفي في مستكشف الملفات سوف لن يكون مرئيا ً، وما لم تتوجه إلى View > Show / Hide وتقوم بتحديد المربع “ Hidden items ” فلن تستطيع رؤية الملف أو المجلد المخفي .
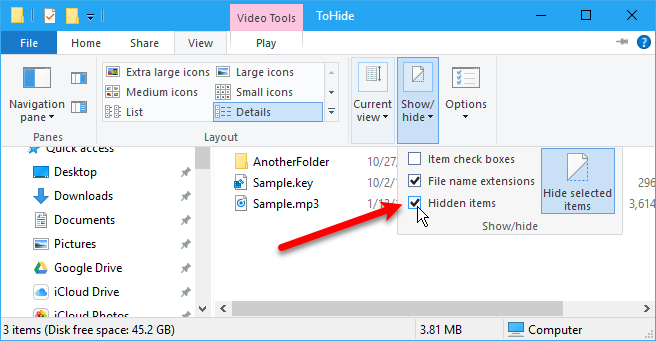
يمكنك أيضا ً أن تخفي مجلد ما باستخدام تعليمة “ attrib ” بالشكل التالي بعد أن تستبدل أيضا ً كل من المسار واسم المجلد بما يوافق الذي لديك .
attrib C:\Users\Lori\Documents\ToHide\AnotherFolder +s +h
والآن من أجل إلغاء إخفاء ملف أو مجلد استخدم نفس تعليمة “ attrib ” ولكن استبدل إشارة “ + ” بإشارة “ – ” قبل كل من السمتين “ s ” و “ h ” ، كما في الشكل التالي :
attrib C:\Users\Lori\Documents\ToHide\Sample.mp4 -s -h
في حال أردت أن تعرف أكثر عن تعليمة “ attrib ” اكتب التعليمة “ attrib /? ” في موجه الأوامر واضغط على إنتر .
كانت هذا شرح كيفية إخفاء الملفات والمجلدات المحددة باستخدام موجّه الأوامر
ثانيا ً : إخفاء مجلدات باستخدام مستكشف الملفات
استخدام مستكشف الملفات من أجل إخفاء مجلد هو كاستخدامك لتعليمة “ attrib ” المذكورة سابقا ً لكنّه أقل حماية من التعليمة السابقة ، فأي شخص يعلم عن طريقة إخفاء وإظهار المجلدات في مستكشف الملفات سيكون قادرا ً على الوصول إلى ملفاتك . لكن إذا كنت تحاول إخفاء بيانات عن أعضاء العائلة مثلا ً ليسوا ملمين كثيرا ً بالأمور التقنية هذه مثلك فإن ّ هذه الطريقة ستكون مفيدة لك .
قبل أن نقوم بضبط الإخفاء للمجلدات أو الملفات في مستكشف الملفات عليك اولا ً أن تتأكد من أن ّ الملفات والمجلدات التي تم ضبطها كمخفية لا تظهر في مستكشف الملفات ، وللقيام بهذا الأمر توجه إلى تبويبة View < Options واختر “ Change folder and search options ” ( تغيير خيارات البحث والمجلد ) .
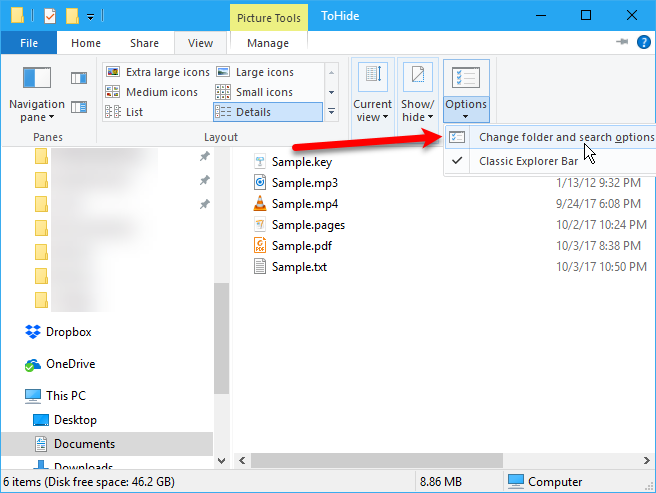
في تبويبة View وضمن قسم Advanced اختر “ Don’t show hidden files, folders, or drives ” ( عدم إظهار الملفات ، المجلدات أوالأقراص المخفية ) ، ثم انقر على “ Ok ” .
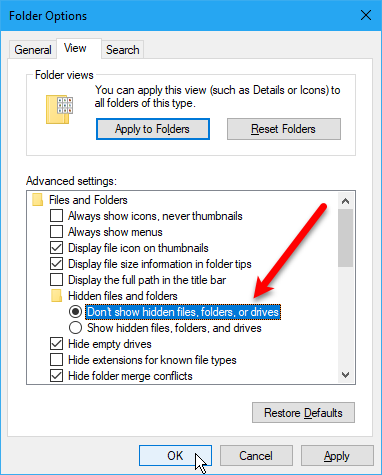
الآن من أجل إخفاء ملف أو عدة ملفات ومجلدات اختر ما تريده من ملفات ومجلدات ثم انقر على أحدها بعد تحديدها بزر الفأرة اليميني واختر من القائمة “ Properties ” ( خصائص ) ، بعد ذلك ضمن تبويبة General قم بتحديد الصندوق بجوار “ Hidden ” ( مخفي ) في حقل “ Attributes ” . ولمنع الملفات أو المجلدات من الظهور في نتائج بحث ويندوز انفر على “ Advanced ” .
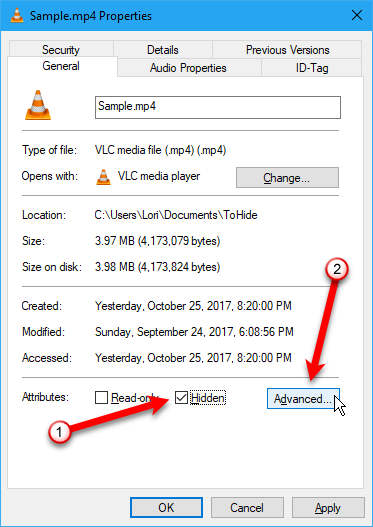
بعدها قم بإزالة التحديد عن المربعات التي في قسم “ File attributes ” ضمن نافذة “ Advanced Attributes ” ومن ثم انقر على “ Ok ” .
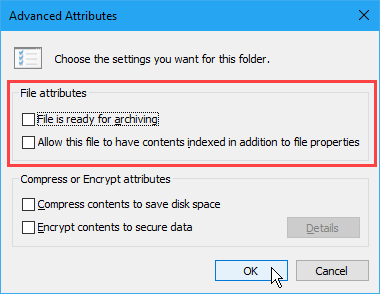
من أجل إلغاء تحديد الملفات والمجلدات توجه إلى نافذة “ Properties ” للمجلدات والملفات التي تريد أن تلغي إخفاءها وقم بإزالة التحديد من المربع بجوار “ Hidden ” في قسم “ Attributes ” .
ثالثا ً: إخفاء محركات أقراص كاملة باستخدام محرر المسجل
هذه الطريقة تقوم بإخفاء محرك أقراص كامل بدلا ً من إخفاء فقط ملفات أو مجلدات ضمن القرص .
ملاحظة : هذه الإجرائية تتضمن تغييرا ً في المسجل ، وقبل أن تبدأ نقترح أن تقوم بعمل نسخة احتياطية لمسجلك ، وإذا إرتأيت إلى أن ّ هذه الطريقة لن تعجبك كونها تتطلب تعديلا ً في المسجل فيمكنك أن تتجاوزها إلى الطريقة التالية .
نبدأ الآن بشرح الطريقة وبداية افتح محرّر السجل من خلال الضغط على زري ( ويندوز + R ) لفتح نافذة التشغيل “ Run ” ، وبعدها اكتب regedit ضمن نافذة التشغيل وانقر على “ OK ” .
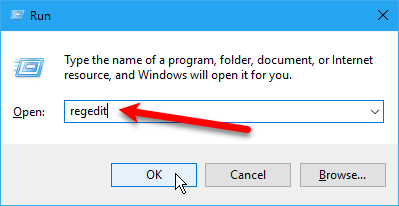
توجه إلى المفتاج التالي في القائمة اليسارية :
HKEY_LOCAL_MACHINE\Software\Microsoft\Windows\CurrentVersion\Policies\Explorer
انقر بزر الفأرة اليميني على مفتاح “ Explorer ” واذهب إلى New > DWORD ( 32-bit ) value.
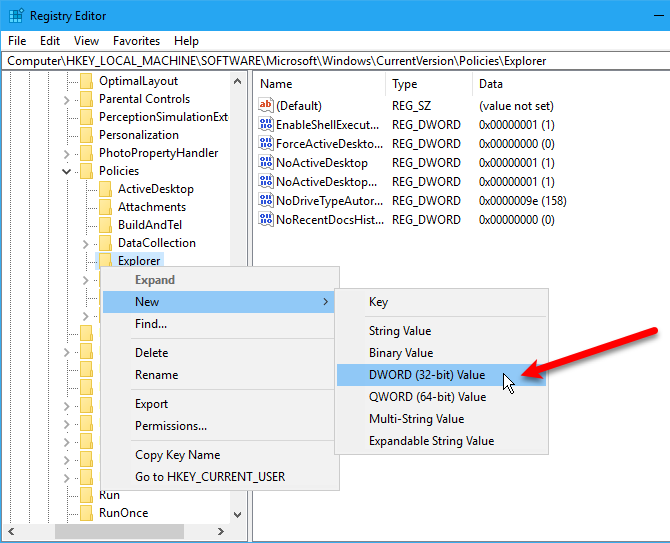
سمّي القيمة الجديدة باسم “ NoDrives ” ومن ثم انقر نقرا ً مزدوجا ً عليها .
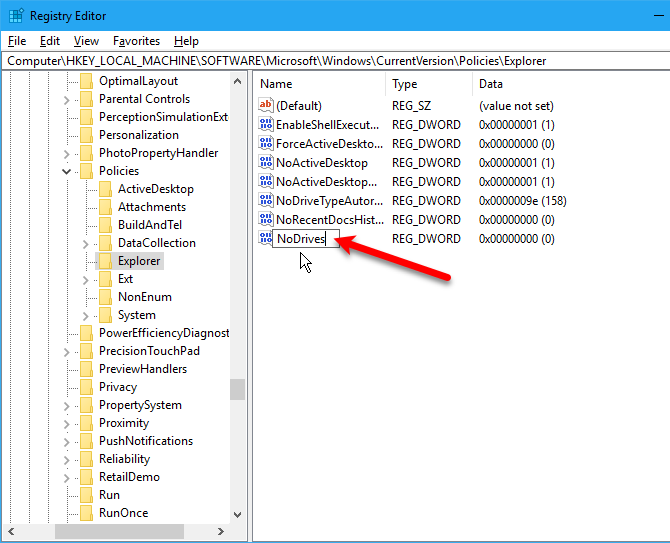
ستفتح لك نافذة “ Edit DWORD ( 32-bit ) Value ” ضمنها اختر ضمن عمود “ Base ” الخيار “ Decimal ” ، ثم ّ أدخل رقما ً يتطابق مع القرص أو الأقراص التي تريد إخفاءها ، ولتعرف ما هو الرقم الذي تحتاج أن تضعه ألق نظرة على الجدول الذي سنورده في الأسفل .
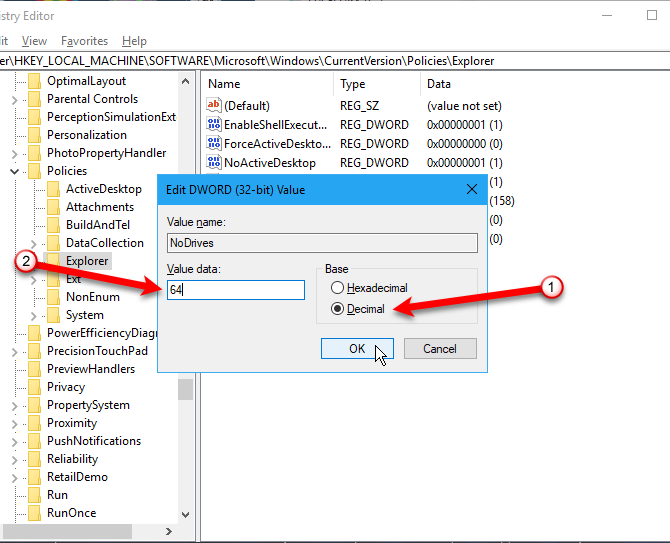
ابحث عن حرف القرص الذي تريد أن تقوم بإخفائه في الجدول المعروض في الأسفل ومن ثم خذ الرقم الذي يتوافق مع حرف القرص وأدخله في حقل “ Value data ” ضمن المسجل لقيمة “ NoDrives ”. في مثالنا هذه القيمة هي 64 من أجل إخفاء القرص G .
إذا أردت إخفاء أكثر من قرص اجمع الأرقام لكل الأقراص التي تقابل حروفها ومن ثم أدخل القيمة النهائية في حقل “ Value data ” .
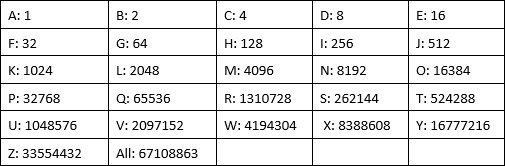
بعد أن تعيد تشغيل جهازك سوف لن ترى القرص الذي قمت بإخفائه ضمن مستكشف الملفات .
ومن أجل إظهار القرص مجددا ً توجه إلى محرّر المسجل وقم بحذف قيمة “ NoDrive ” الموجودة ضمن المفتاح (HKEY_LOCAL_MACHINE\Software\Microsoft\Windows\CurrentVersion\Policies\Explorer) ، وبعدها أعد تشغيل جهازك مجددا ً .
رابعا ً : إخفاء محركات أقراص بشكل كامل باستخدام أداة إدارة الأقراص
إذا لم ترغب أن تقوم بالتحرير على المسجل فإنّه يمكنك أن تقوم بإخفاء القرص كاملا ً باستخدام أداة إدارة الأقراص ، هذه الأداة تظهر لك كل الأقراص الداخلية والخارجية المتصلة بكومبيوترك .
اضغط على مفتاحي ويندوز + R من أجل فتح نافذة “ Run ” ومن ثم اكتب diskmgmt.msc فيها وانقر على “ OK ” .
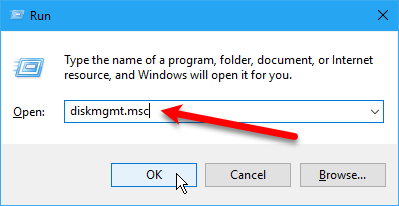
انقر بزر الفأرة اليميني على القرص الذي تريد إخفاءه واختر “ Change Drive Letter and Path ” ( تغيير مسار وحرف القرص ) .
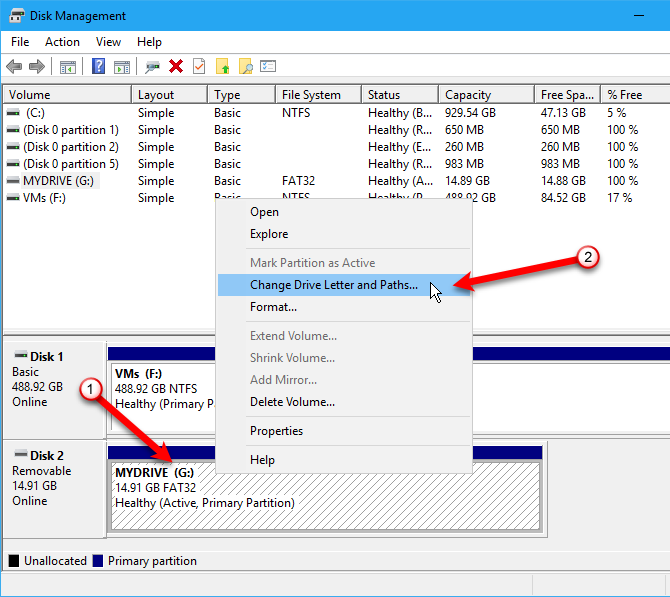
ضمن النافذة التي ستظهر اختر حرف القرص وانقر على “ Remove ” ومن ثم انقر على “ OK ” .
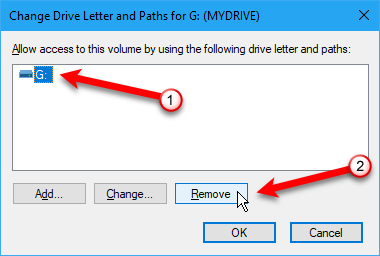
ستظهر لك نافذة تحذيرية تخبرك أن ّ بعض البرامج تعتمد على حرف القرص وقد لا تعمل إذا قمت بإزالته، فإذا كنت متأكدا ً أنّك تريد أن تقوم بإخفاء هذا القرص انقر على “ Yes ” من أجل إزالة حرف هذا القرص.
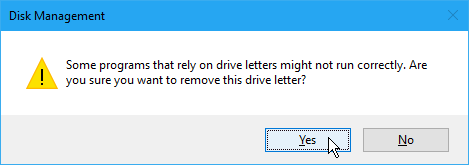
الآن تم إزالة حرف القرص من أداة إدارة الأقراص ، ومتى ما قمت بإغلاق مستكشف الملفات وفتحه مجددا ً سوف لن ترى القرص ضمنه ولن تجده كذلك ضمن نتائج بحث ويندوز .
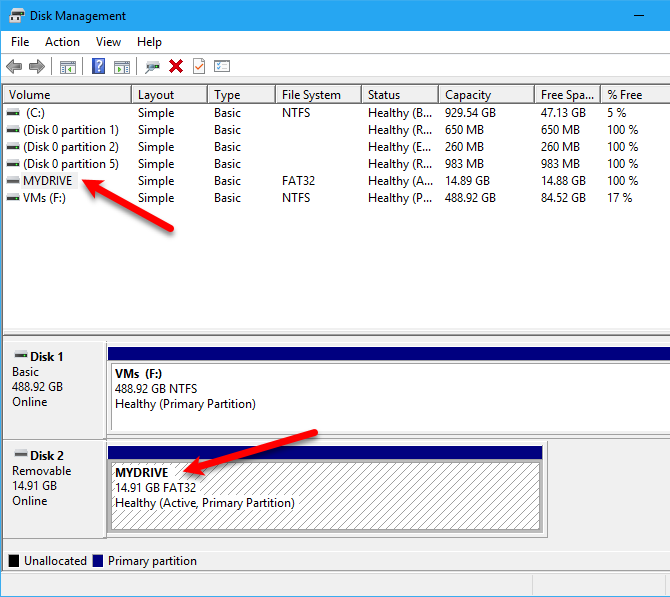
من أجل جعل القرص مرئيا ً مجددا ً عد إلى أداة إدارة الأقراص وافتح “ Change Drive Letter and Path ” للقرص المخفي ومن ثم انقر على “ Add ” .
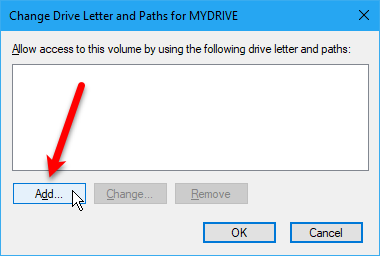
تأكد أن يكون الخيار “ Assign the following drive letter ” ( تخصيص حرف القرص التالي ) تم اختياره ( يجب أن يكون مختارا ً بشكل افراضي ) ، بعدها اختر حرف القرص الذي تريد تخصيصه له من القائمة المنسدلة ومن ثم ّ انقر على “ OK ” .
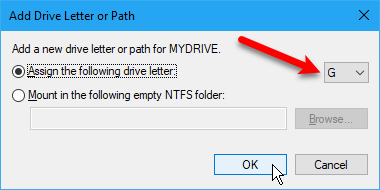
ولكي ترى القرص مجددا ً يجب أن تقوم بإغلاق وفتح مستكشف الملفات من جديد .
خامسا ً : إخفاء المجلدات باستخدام برمجيات تعمل كطرف ثالث
كل الطرق المذكورة في الأعلى ليست آمنة كالتي يوفرها إخفاء الملفات والمجلدات مع حمايتها بكلمة مرور، وهنا بعض البرامج التي تعمل كطرف ثالث نقدمها لك لهذا الغرض .
برنامج FileFriend
في هذا البرنامج استخدم تبويبة JPK من أجل إخفاء الملفات أو المجلدات ضمن صورة JPEG وإضافة كلمة مرور لها لحماية هذه الملفات المخفية . كذلك يوفر لك هذا البرنامج إمكانية إدخال نص تريد أن تقوم بإخفائه في صورة مباشرة ضمن البرنامج بدون أن تحتاج لإنشاء ملف نصي وتخفيه بعدها في الصورة (هذا الأمر من خلال تبويبة JTX ) .
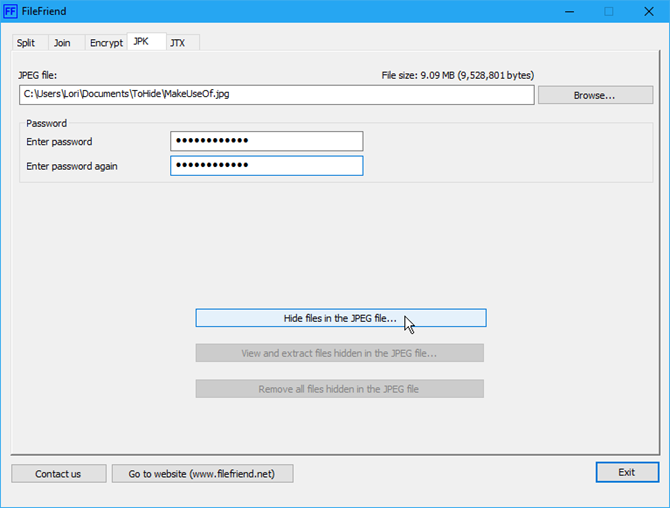
من الميزات الأخرى التي يوفرها البرنامج تقسيم أو دمج الملفات و تشفير الملفات والمجلدات .
رابط الموقع الذي يمكنك تحميل البرنامج منه :
http://www.filefriend.net/#FileFriend
برنامج Secret Disk
يسمح لك هذا البرنامج بإنشاء مخزن أو قرص وهمي يكون غير مرئي ومحمي بكلمة مرور ، ويتم إضافة طبقة إضافية من الحماية من خلال رمز PIN يتم طلبه لفتح البرنامج بداية .
عندما يكون القرص أو المخزن مرئيا ً فإنّ حرف قرصه يظهر ضمن مستكشف الملفات ، ويمكنك أن تقوم بنسخ الملفات والمجلدات له وتعمل عليه كما لو أنّه مثل أي قرص آخر ، ومن ثم يمكنك القيام بإخفائه مجددا ً وعندها سيصبح غير مرئي ضمن مستكشف الملفات .
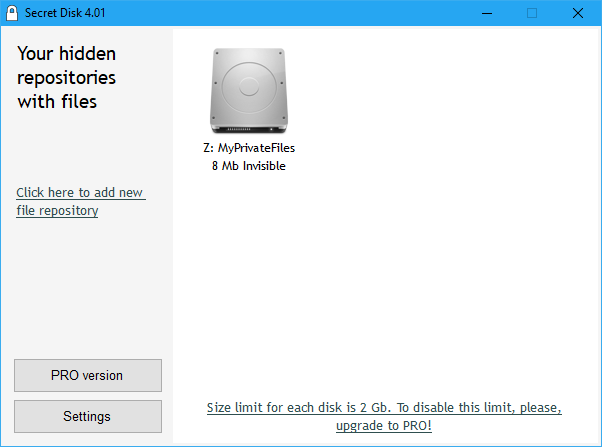
لا يتطلب هذا البرنامج أن تقوم بعمل تهيئة لقرصك الصلب أو أن تقوم بأي تغييرات أخرى على نظامك ، كما أنّه لا يقوم بتشفير ملفاتك أو مجلداتك فهو فقط يقوم بتحديد الوصول إليها عبر إخفاء القرص الوهمي وحمايته بكلمة مرور .
النسخة الأساسية من البرنامج مجانية ولكن النسخة الاحترافية ستكلفك 14.95 دولار مقابل ميزات إضافية تتضمن القدرة على الحصول على أكثر من مخزن أو قرص وأن تختار اسم القرص لكل مخزن . كما أن ّ كل من رمز PIN وكلمة مرور المخزن هما اختياريتان في النسخة المدفوعة .
رابط لتحميل البرنامج :
https://privacyroot.com/software/www/en/sede.php
برنامج Easy File Locker
هذا البرنامج سهل الاستخدام ويسمح لك بإخفاء وقفل الملفات والمجلدات عن الآخرين وعن البرامج الأخرى. وتكون هذه الملفات والمجلدات المقفلة محمية من الفتح ، التعديل ، الحذف ، النقل ، إعادة التسمية، أو النسخ ، وكل الملفات والمجلدات الفرعية الموجودة في المجلد المقفول تكون محمية كذلك .
يمكنك أن تقوم بضبط كلمة مرور من أجل فتح البرنامج من خلال الذهاب إلى System > Set Password.
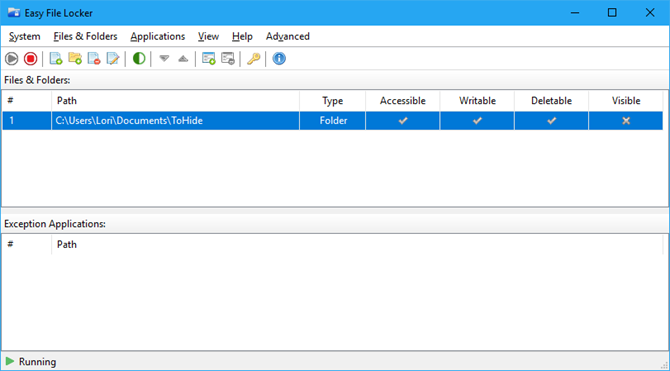
استخدم زري “ Add File ” و “ Add Folder ” لإضافة ملفات ومجلدات ضمن البرنامج ، ومن خلال النقر نقرا ً مزدوجا ً على الملف أو المجلد ضمن القائمة يمكنك أن تقوم بتغيير سماحياته ( إمكانية الوصول، إمكانية الكتابة ، إمكانية الحذف ، المرئية ) . لحماية الملفات والمجلدات المختارة استخدم زر “ Start Protection ” . وفي حال أردت أن تقوم بجعل الملفات والمجلدات مرئية مجددا ً انقر على زر “ Stop Protection ” .
رابط تحميل البرنامج :
http://www.xoslab.com/efl.html
برنامج MY Lockbox
يسمح لك هذا البرنامج بإخفاء تقريبا ً أي مجلد في جهازك وحمايته بكلمة مرور ، وأثناء تثبيتك للبرنامج سيتم سؤالك عن موقع المجلد الذي تريد إخفاءه وحمايته وبمجرد إنتهاء التثبيت سيكون ذلك المجلد مخفيا ً ومحميا ً .
سيتم أيضا ً إضافة أيقونتين على سطح المكتب لديك عند إنتهاء التثبيت ، تسمح لك أيقونة البرنامج بفتح المجلد المخفي بسرعة وفك قفله ، ومن أجل خيارات أكثر استخدم الأيقونة الثانية .
بمجرد أن تقوم بإدخال كلمة مرورك فإن ّ النافذة التالية سوف تظهر لك :
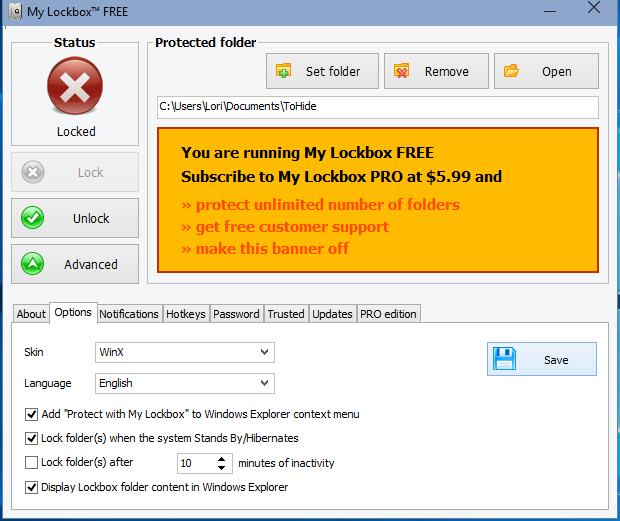
استخدم “ Set Folder ” من أجل تغيير المجلد الذي تريد حمايته و باستخدامك “ Remove ” ستقوم بإزاله القفل بشكل دائم عن المجلد وإزالته من البرنامج . زر “ Open ” يقوم تلقائيا ً بفك القفل وفتح المجلد المحمي ، ويمكنك أن تقوم بقفل وفك قفل المجلد من خلال استخدام زري “ Lock ” و “ UnLock ” الموجودين في اليسار . وبنقرك على “ Advanced ” ستحصل على خيارات أكثر و إعدادات أخرى في البرنامج .
يمكنك إذا أردت أن تحمي أكثر من مجلد معا ً أن تقوم بترقية البرنامج إلى النسخة الاحترافية ، أمّا في حال لم تكن تستطيع أن تشتري النسخة المدفوعة فالحل الأفضل هو أن تقوم بتجميع ملفاتك المهمة كلها في مجلد واحد ومن ثم تقوم بحمايته وإخفائه .
رابط تحميل البرنامج :
إذا ً هذه كانت الطرق التي تشرح كيفية إخفاء الملفات ، المجلدات ، والأقراص في ويندوز 10 وذلك من أجل ضمان أن ّ معلوماتك ليست مرئية لأيّ كان من أجل الوصول لها ، نرجو أن يكون المقال نال إعجابكم وحقق الفائدة المرجوة .
كانت هذه مقالتنا: كيفية إخفاء الملفات ، المجلدات ، والأقراص في ويندوز 10
قدمناها لكم من مدونة عربي تك التقنية
المصدر: http://www.makeuseof.com/tag/hide-files-folders-drives-windows/
إقرأ في عربي تك أيضاً: أدوبي فوتوشوب CC 2018 : تسعة مميزات رائعة جديدة نكشف لكم عنها