قص عنصر من الصورة على iPhone (iOS 16) – يمكنك استخراج الصور من الخلفيات ومشاركتها في تطبيقات أخرى
توفر هذه المقالة من مدونة عربي تك التقنية Arabitec.com إرشادات خطوة بخطوة حول كيفية استخدام ميزة قص عنصر من الصورة في iOS 16 لإزالة الأشخاص والكائنات من خلفياتهم. لاستخدام هذه الميزة ، يجب أن تقوم بتشغيل iOS 16 أو إصدار أحدث على iPhone XS / XR أو أحدث.
كيفية قص عنصر من الصورة على iPhone

قص شخص أو كائن من صورة الخلفية حتى تتمكن من استخدامها في سياق آخر كان يمثل تحديًا كبيرًا في تطبيقات تحرير الصور مثل Photoshop. لقد أصبح الأمر أسهل في هذه الأدوات على مر السنين ، وبفضل الميزة التي تم تقديمها لجهاز iPhone في نظام التشغيل iOS 16 ، أصبح الآن من السهل جدًا القيام بذلك على هاتفك. لا يستغرق الأمر سوى بضع نقرات.
اتبع هذه الخطوات لإزالة شخص أو كائن من خلفيته:
في تطبيق الصور ، انقر على الصورة بحيث تكون الصورة الوحيدة التي تظهر على شاشتك.
انقر مع الاستمرار فوق الشخص أو الكائن الذي تريد قصه من الصورة.
في اختباراتنا ، احتجنا أحيانًا إلى القيام بذلك مرتين. إذا شعرت بردود فعل لمسية ، فيمكنك الانتقال إلى الخطوة التالية. إذا لم تشعر بذلك في المحاولة الأولى ، ارفع إصبعك عن الشاشة وحاول مرة أخرى.
يُحاط الشخص أو الكائن الذي اكتشفه تطبيق الصور بمخطط متوهج يشير إلى حدود ما سيتم قطعه من الصورة. تظهر قائمة منبثقة.
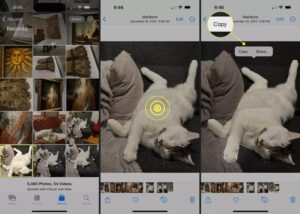
مع تحديد الكائن ، يمكنك إما نسخ الكائن أو مشاركته مع تطبيق آخر (بالنسبة لهذا الخيار ، انتقل إلى الخطوة التالية).
انقر فوق نسخ لنسخ الصورة إلى حافظة iPhone الخاصة بك. يمكنك بعد ذلك الانتقال إلى تطبيق آخر ولصقه باستخدام نفس العملية مثل نسخ النص ولصقه.
انقر فوق مشاركة لمشاركة الكائن المقطوع مباشرة إلى تطبيق آخر. ما عليك سوى النقر على التطبيق من صفحة المشاركة المنبثقة وستتم إضافة هذا الكائن إلى هذا التطبيق.
سواء قمت بنسخ الكائن المقطوع أو مشاركته ، فهو متاح الآن للاستخدام – التحرير ، أو الإرسال عبر البريد الإلكتروني أو الرسائل النصية ، والمزيد – مع أي خيارات وميزات متاحة في التطبيق الذي أضفته إليه.
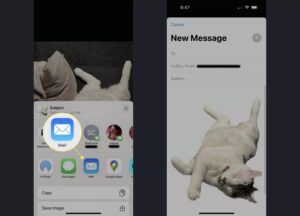
لا يمكنك تغيير الحد الذي يحدد تحديد الكائن. في الاختبارات التي أجريناها ، رسم iPhone دائمًا الحدود الصحيحة حول شخص أو كائن دون فقد تفاصيل مهمة أو تضمين أشياء غريبة. ومع ذلك ، فقد ارتكبت بعض الأخطاء ، وحتى الآن ، لا توجد طريقة لتعديل ما تم تضمينه.
يعتمد اقتطاع الصورة على البحث المرئي
يعتمد قص عنصر من الصورة على تقنية قدمتها Apple مع iOS 15 تسمى Visual Lookup.
يسمح البحث المرئي لـ iPhone باكتشاف الكائنات المعروضة في الصورة حتى تتمكن من التفاعل معها. في الأصل ، كان هذا يعني أشياء مثل اكتشاف رقم هاتف في صورة لافتة ثم السماح لك بالاتصال بهذا الرقم بنقرة واحدة أو إنشاء نص في صورة قابلة للنسخ. هذا لا يزال يعمل ، بالطبع.
وسعت شركة آبل هذا الذكاء لاكتشاف شخص أو كائن لقصه واستخراجه. المفهوم المطبق هنا هو في الأساس نفسه: “ينظر” جهاز iPhone إلى صورة ، و “يفهم” ما بداخلها ، ثم يسمح لك بفعل أشياء بهذه العناصر – في هذه الحالة ، قم بقصها من الخلفية ثم لصقها في تطبيقات أخرى.
قد يعمل اقتطاع جزء من الصورة بشكل أفضل قليلاً مع الصور التي تستخدم Portrait Mode ، لأن ذلك يفصل بالفعل بين الموضوع والخلفية ، ولكنه يعمل بشكل جيد مع جميع أنواع الصور في اختبارنا.
كيف أخفي الصور في iOS؟
أولاً ، افتح الصورة التي تريد إخفاءها في تطبيق الصور. حدد قائمة المزيد (ثلاث نقاط) في الزاوية العلوية اليمنى ، ثم حدد إخفاء. انقر فوق إخفاء الصورة في النافذة المنبثقة للتأكيد.
أين الصور المخفية في iOS؟
توضع الصور المخفية في مجلدها الخاص في تطبيق الصور. حدد علامة التبويب الألبومات ، ثم قم بالتمرير لأسفل للعثور على الأقسام الخاصة (مخفي ، محذوف مؤخرًا ، إلخ). قد تحتاج إلى استخدام رمز المرور أو Face ID للوصول إلى هذا المجلد.
إقرأ أيضاً: تثبيت الخطوط على ايفون وايباد
