بإمكانك أن تقوم بـ عمل حدود خارجية للنص في الفوتوشوب مهما كان نوع هذا النص ، والرائع في ذلك هو إمكانية القيام به وبكل سهولة حتى وإن كنت مبتدئا ً في الفوتوشوب ، لكن المهم أن تكون دقيقا ً في تعاملك ، فالدقة هنا مطلوبة لأنّه بإمكانك أن تنشئ تأثيرات جميلة بمجرد استخدام التركيب الخطي المناسب وإلّا فإن ّ الحد الخارجي للنص سوف يبدو مبالغا ً فيه .
كيفية عمل حدود خارجية للنص في الفوتوشوب
تستخدم هذه الطريقة أنماط الطبقة من أجل إنشاء الحدود ، كما أنّها تسمح لـ “ Type Layer ” ( طبقة الكتابة ) أن تبقى قابلة ً للتحرير عليها ، ويمكنك كذلك أن تستخدم الخطوات في الأسفل لإضافة حدود لأي عنصر آخر على لوحتك بغض النظر عن الكتابة .
الخطوة 1 : اختر أداة “ Type ” ( سواء أفقي أو عمودي ) وأنشئ النص الخاص بك .
الخطوة 2 : انقر بزر الفأرة اليميني على “ Type Layer ” ( طبقة الكتابة ) واختر من القائمة “Blending Options” ( خيارات المزج ) ، أو يمكنك التوجه إلى Layer > Layer Style > Stroke.
الخطوة 3 : ضمن نافذة “ Layer Style ” حدّد “ Stroke ” ( حدود ) الموجود ضمن قائمة “Styles” ( أنماط ) على اليسار .
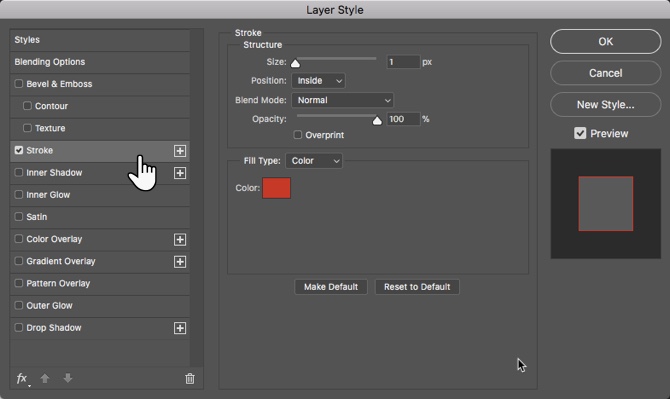
عمل حدود خارجية للنص في الفوتوشوب
رقم 4 : الخيارات ضمن نمط الحدود تعطيك تحكما ً كاملا ً بمظهر الحدود الخارجية ، ويمكنك أن تقوم بضبط الحجم أو العرض على القيمة المرغوبة سواء من خلال استخدام شريط السحب أو من خلال إدخال القيمة يدويا ً .
رقم 5 : اختر موقعا ً للحدود ، حيث أن ّ الموضع الصحيح يغيّر المظهر عند تركيب النص مع عناصر طبقة أخرى . وهنا يوجد لديك ثالثة خيارات :
الأول : Inside ( داخلي ) ، وفيه ستتمركز الحدود داخل حواف التركيب المختار .
الثاني : Center ( مركزي ) ، وفيه ستظهر الحدود داخل وخارج التركيب المختار بمقادر 10 بكسل .
الثالث : Outside ( خارجي ) ، وفيه سيتم وضع الحدود على طول الحافة الخارجية للتركيب المختار .
رقم 6 : استخدم “ Blend Mode ” ( وضع المزج ) للتحكم في كيفية تفاعل الحدود الملونة مع الألوان أو الطبقات الموجودة تحت هذه الحدود ( على سبيل المثال في حال وضعت النص فوق صورة ملونة ) .
رقم 7 : استخدم شريط السحب الخاص بالشفافية ( Opacity ) من أجل ضبط درجة الشفافية للحدود .
رقم 8 : يمكن أن يتم ملء الحدود بخطوط لونية ، تدرجات لونية وكذلك بحدود مزخرفة ، فقط انقر على “ Color tile ” ( شكل حجر ملون ) لفتح منتقي اللون واختر لونك الذي تريده ثم انقر على موافق .
وإليك كيف ستبدو النتيجة النهائية :
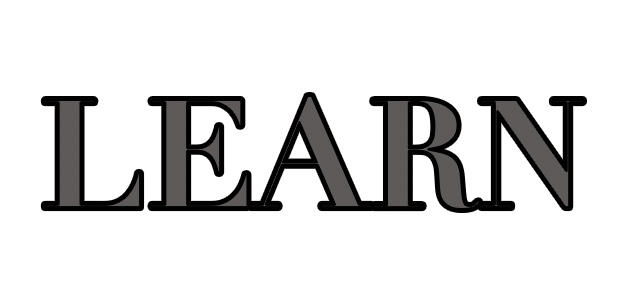
في حال لم يكن الشكل النهائي مناسبا ً لك لا تقلق حيث يمكنك أن تنشئ تأثيرات نصية ملونة كثيرة ، فقط قم بالتجريب للحصول على نتائج مذهلة أكثر ( مثلا ً لديك اللقطة التالية تظهر لك حدودا ً مزخرفة ) .
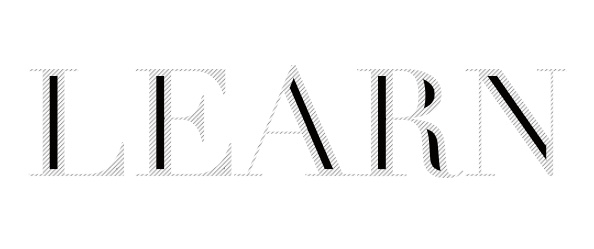
هنالك عدة طرق من أجل صنع حدود خارجية للنص لكن إنشاء الحدود أساسية هو كاف ، ويمكنك دوما ً أن تدمج النص مع أنماط الطبقات من أجل إضافة تأثيرات . كما أن ّ الطريقة السابقة متوافقة مع إمكانية نسخ ولصق أي نص آخر من أجل استبدال النص الذي تعمل عليه حيث سيبقى نمط الطبقة كما هو وسيتم استبدال الصورة وتحديثها بالنص الجديد الذي تقوم بلصقه دون أن يطرأ تغيير على عملك .
إذا ً هذه كانت مقالتنا عن كيفية عمل حدود خارجية للنص في الفوتوشوب ، نرجو أن تكونوا قد استفدتم منها ونالت إعجابكم .
كانت هذه مقالتنا: عمل حدود خارجية للنص في الفوتوشوب – أسرع وأفضل طريقة
قدمناها لكم من مدونة عربي تك التقنية
المصدر: http://www.makeuseof.com/tag/outline-text-photoshop/
إقرأ في عربي تك أيضاً: مشاهدة حالات واتساب لشخص ما بدون معرفته ! إكتشف الطريقة السرية !

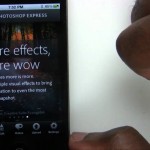
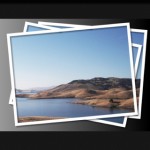
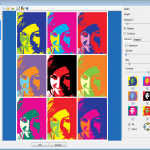
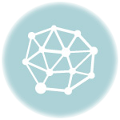


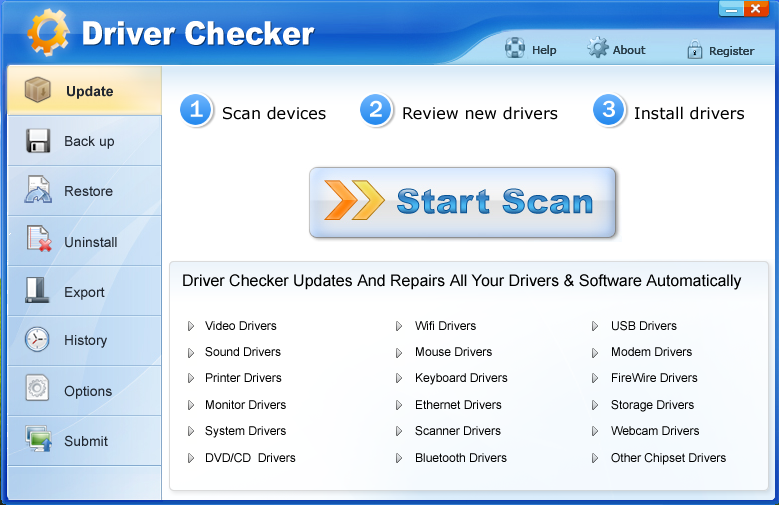
أكتب تعليقك ورأيك