طريقة تغيير اللغة لتطبيق معين على جهاز Mac – بدءًا من اصدار macOS Catalina ، أصبحح بإمكانك تغيير لغة تطبيق معين دون تغيير لغة نظام Mac. في هذه المقالة من مدونة عربي تك التقنية سنوضح لك كيفية القيام بذلك مع العديد من التطبيقات على جهاز Mac الخاص بك.
لكن لماذا تحتاج إلى تغيير اللغات لتطبيقات معينة؟
من المحتمل أنك تفضل استخدام تطبيق بلغة ليست لغة نظام Mac لديك. باستخدام ميزة macOS هذه ، يمكنك تغيير لغة هذا التطبيق بسرعة دون التأثير على أي تطبيقات أو خيارات نظام أخرى على جهاز Mac الخاص بك.
مثال على ذلك هو أنك قد ترغب في استخدام Safari باللغة الإسبانية ، لكن جهاز Mac الخاص بك يستخدم اللغة الإنجليزية كلغة نظام. باستخدام هذا الخيار ، يمكنك استخدام Safari باللغة الإسبانية أثناء استخدام اللغة الإنجليزية في جميع المواقع الأخرى على جهاز Mac الخاص بك.
يمكنك دائمًا تغيير اللغة إلى ما تريد.
شرح طريقة تغيير اللغة لتطبيق معين على جهاز Mac :
قبل أن تبدأ ، أغلق التطبيق الذي تريد تغيير لغته. افعل ذلك عن طريق النقر على اسم التطبيق في شريط القائمة واختيار “إنهاء”. بدلاً من ذلك ، اضغط على اختصار لوحة المفاتيح Command + Q.
الآن وبعد إغلاق التطبيق ، انقر على شعار Apple في الزاوية العلوية اليسرى من شاشة جهاز Mac وحدد “تفضيلات النظام”.
عند فتح “تفضيلات النظام” ، انقر فوق خيار “اللغة والمنطقة”.
في نافذة “اللغة والمنطقة” ، انقر فوق علامة التبويب “التطبيقات”.
ضمن علامة التبويب “التطبيقات” ، في الزاوية اليسرى السفلية ، انقر فوق علامة “+” (علامة الجمع) لإضافة تطبيق إلى القائمة. هذه قائمة بالتطبيقات المحددة التي تريد استخدام لغة مختلفة لها.
سترى نافذة منبثقة صغيرة على شاشتك. في هذه النافذة المنبثقة ، انقر فوق القائمة المنسدلة “التطبيق” وحدد التطبيق الذي تريد تغيير لغته. بعد ذلك ، انقر على القائمة المنسدلة “اللغة” وحدد اللغة التي تريد أن يستخدمها التطبيق.
أخيرًا ، انقر فوق “إضافة” أسفل النافذة المنبثقة لحفظ التغييرات.
ملاحظة: لا تعرض القائمة المنسدلة “اللغة” سوى اللغات التي يدعمها التطبيق الذي اخترته. إذا كنت لا ترى لغة معينة في تلك القائمة ، فإن التطبيق الذي اخترته لا يدعم هذه اللغة.
يمكنك الآن إغلاق نافذة “اللغة والمنطقة”.
شغّل التطبيق الذي غيرت لغته للتو ، وستجد أن جميع الخيارات في التطبيق تستخدم الآن اللغة المحددة حديثًا.
هذا كل ما في الامر.
العودة إلى اللغة الافتراضية للتطبيق
للرجوع إلى اللغة الافتراضية لتطبيق ما ، ما عليك سوى إزالة هذا التطبيق من القائمة التي قمت بالوصول إليها أعلاه.
للقيام بذلك ، انقر فوق شعار Apple في الزاوية العلوية اليسرى من شاشة جهاز Mac وحدد “تفضيلات النظام”.
حدد “اللغة والمنطقة” في “تفضيلات النظام”.
انقر فوق علامة التبويب “تطبيقات” لعرض تطبيقاتك.
انقر على تطبيقك في القائمة حتى يتم تحديده ، ثم انقر على علامة “-” (علامة الطرح) في الزاوية اليسرى السفلية من نافذة “اللغة والمنطقة”.
تمت الآن إزالة تطبيقك من القائمة وعاد إلى لغته الافتراضية.
إقرأ أيضاً: إعدادات شاشة الماك تساعدك على استخدام جهازك بشكل افضل
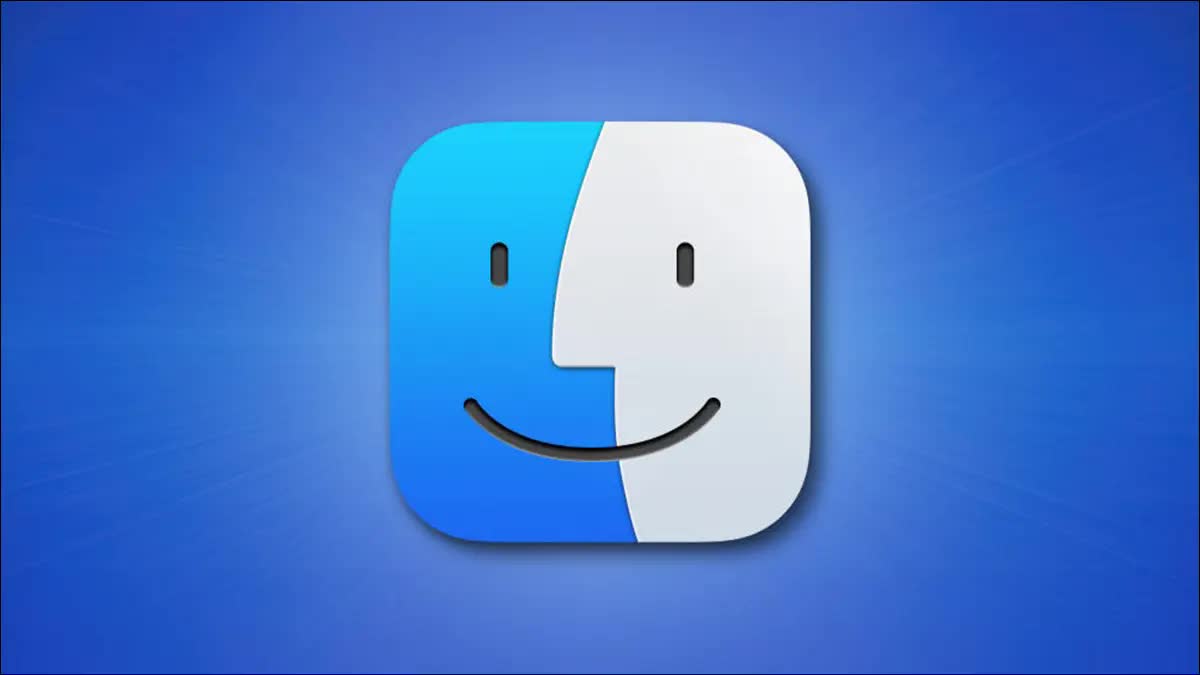

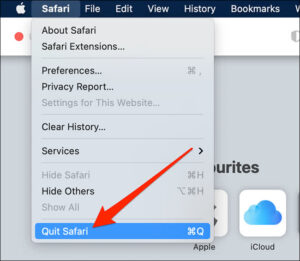
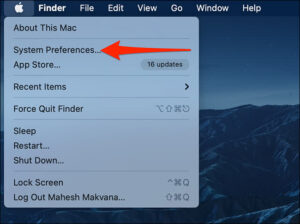
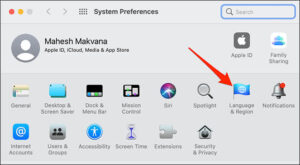
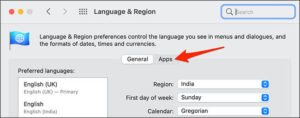
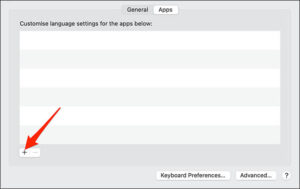
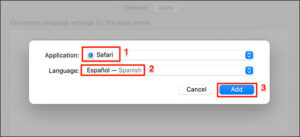
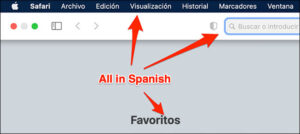
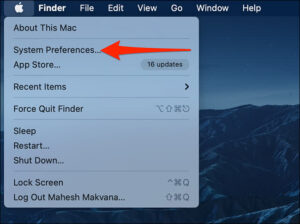
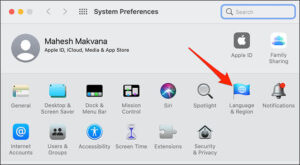
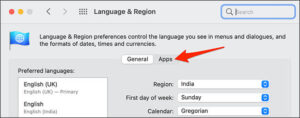
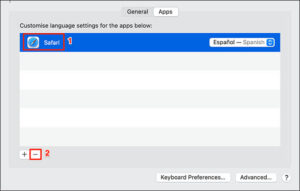
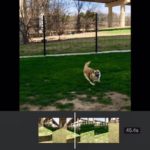



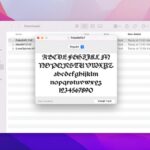



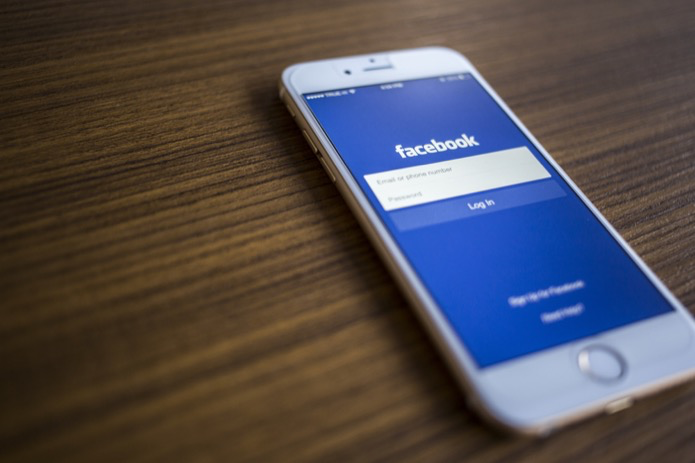
أكتب تعليقك ورأيك