خطأ المجلد مفقود في تطبيق الملفات على iOS 11 – تعلّم كيف تصلحه ، قد تصادفك أحياناً هذه المشكلة عندما تقوم بحفظ ملف معين من داخل أحد التطبيقات، ولكن عندما تضغط على إضافة هذا المجلد لا يحدث شيء، وعندما تبحث عن مجلد On My iPhone الذي قمت بحفظه يظهر خطأ المجلد مفقود.
تحدث المشكلة غالباً في أجهزة الأيفون والأيباد الحديثة التي لا تمتلك مثل هذه التطبيقات ولكن رغم ذلك يؤدي مسحها من هاتفك يؤدي إلى فقدان هذا المجلد، من السهل استعادة هذا المجلد بعد حذفه ولكن لا يمكن استرجاع الملفات الموجودة فيه سابقاً.
تابع قراءة المقال لتتعلم كيف تقوم بإظهار هذا المجلد من جديد.
خطأ المجلد مفقود في تطبيق الملفات على iOS 11 – تعلّم كيف تصلحه
تثبيت تطبيق متكامل مع تطبيق الملفات Files
إن تطبيقات الإنتاجية التي صممتها شركة أبل مثل تطبيقات Pages , Numbers , Keynote تمتلك تكاملاً تاماً مع تطبيق الملفات Files، ويعتبر تطبيق Adobe Acrobat المشهور من التطبيقات التي تمتلك هذه الميزة.
اذهب إلى متجر التطبيقات وابحث عن أي من هذه التطبيقات وقم بتثبيته
البدء بإظهار المجلد
بعد تثبيت التطبيق يمكنك البدء بعملية إظهار المجلد، وللقيام بذلك عليك أن تنسخ ملف إلى المجلد عن طريق تطبيق آخر (تطبيق غير تطبيق الملفات).
أولاً افتح تطبيق الصور واختر صورة مخزنة في الهاتف، بعد ذلك انقر على رمز المشاركة
ثانياً انقر على خيار “حفظ إلى الملفات” أو “Save to Files“ من خيارات المشاركة.
ثالثاً ستظهر قائمة جديدة وستجد فيها مجلد On My iPhoen (iPad) مع مجلد فرعي داخله باسم التطبيق الذي قمت باستخدامه (Pages , Numbers الخ…) انقر على المجلد ثم انقر على إضافة من أجل نسخ الصورة.
رابعاً افتح تطبيق الملفات، يجب أن يظهر مجلد On My iPhone
استخدام مجلد On My iPhone
هدفت شركة أبل أن يمثل مجلد On My iPhone موقع لتخزين بيانات وملفات تطبيقات معينة، ولكن ذلك قدم الفرصة للمستخدمين لاستخدامه للتخزين الخاص.
إن رأيت خيار “الحفظ إلى الملفات” بعد النقر على رمز المشاركة من داخل تطبيق معين يمكنك حفظ الملفات على هاتفك مباشرة. حيث بإمكانك نقل الملفات من التطبيقات التي تستخدم التخزين السحابي مثل OneDrive إلى ذاكرة هاتفك مباشرة.
هذه كانت مقالتنا: خطأ المجلد مفقود في تطبيق الملفات على iOS 11 – تعلّم كيف تصلحه
اقرأ أيضاً: مشاكل 8 iPhone الشائعة | تعرف عليها وتعلم كيفية إصلاحها
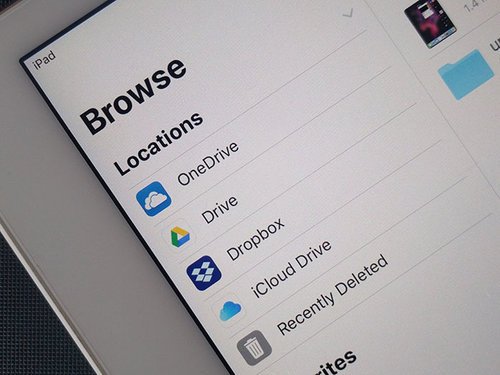
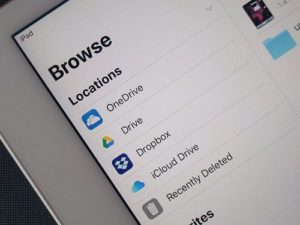
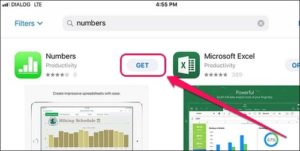
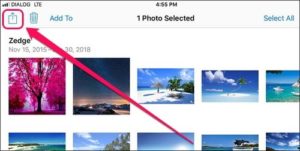
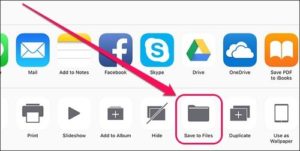
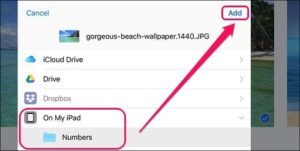
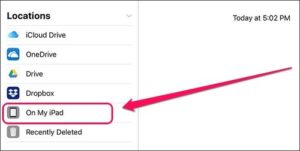
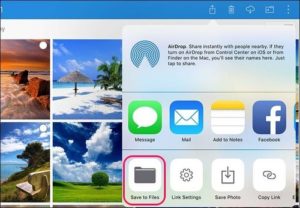
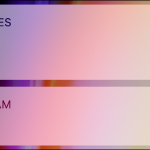
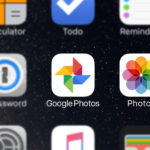





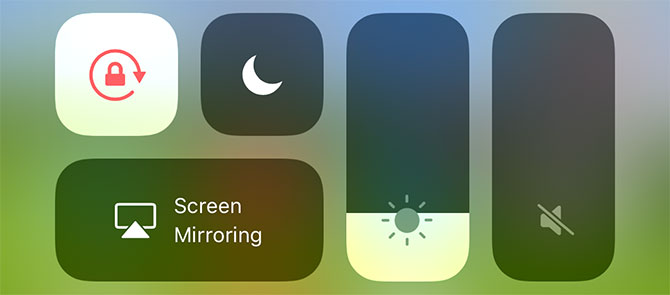

أكتب تعليقك ورأيك