حذف كل رسائل جيميل دفعة واحدة – إذا كنت ترغب في حذف كل البريد إلكتروني الوارد لديك في صندوق بريد Gmail الخاص بك ، فكل ما تحتاجه هو جهاز كمبيوتر وحساب جيميل وقليل من الوقت. بعد ذلك ، اتبع معي في هذه المقالة من مدونة Arabitec.com عربي تك التقنية الخطوات أدناه لمسح بريدك الوارد تمامًا وبالكامل:

حذف كل رسائل جيميل دفعة واحدة
شرح طريقة حذف كل رسائل جيميل دفعة واحدة
1 – افتح حساب Gmail الخاص بك على متصفحك.
2 – في صندوق بريد Gmail الخاص بك ، اختر الفئة التي تريد حذفها. يتم تقسيم البريد الوارد في Gmail إلى ثلاث أو أربع فئات: الأساسية والاجتماعية والتحديثات والعروض الترويجية. أسرع طريقة لحذف رسائل البريد الإلكتروني في Gmail هي إزالتها حسب الفئة.
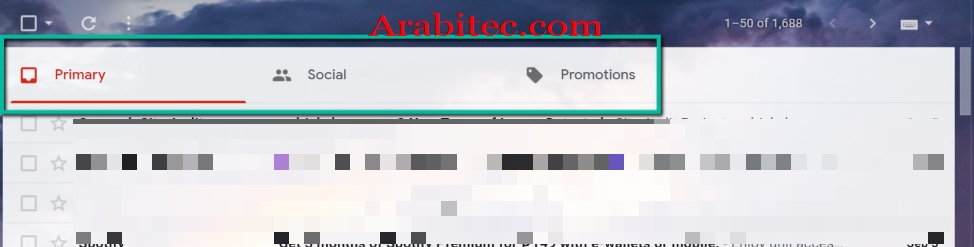
حذف كل رسائل جيميل دفعة واحدة
3 – حدد علامة التبويب التي تريد مسحها من خلال النقر عليها. (في شرحنا هذا ، سنحذف علامة التبويب “العروض الترويجية”.)
4 – في الجانب العلوي الأيسر من الشاشة ، حدد مربع الاختيار الصغير أسفل شريط البحث في البريد. سيؤدي هذا إلى تحديد كل بريد إلكتروني على الصفحة ، والذي يصل إلى 50 رسالة بريد إلكتروني ، وستتحول جميع رسائل البريد الإلكتروني المحددة إلى ظل أغمق.
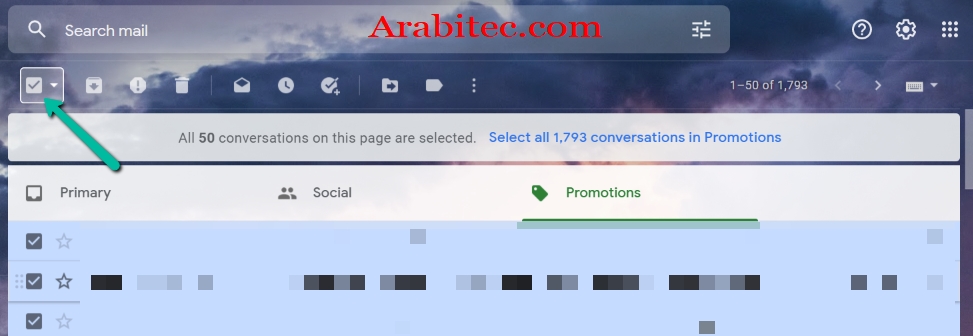
تحديد الرسائل
5 – بعد ذلك ، سترى نصًا صغيرًا معروضًا في الجزء العلوي من شاشتك يقول ، “تم تحديد جميع الرسائل الخمسين في هذه الصفحة”. حدد كل x من المحادثات في العروض الترويجية “. انقر على الجزء الذي يقول “حدد كل x من المحادثات في العروض الترويجية”. سيسمح لك ذلك بتحديد جميع رسائل البريد الإلكتروني في الفئة التي اخترتها.
ملاحظة: (x) هنا ترمز الى عدد الرسائل الموجود في بريدك .
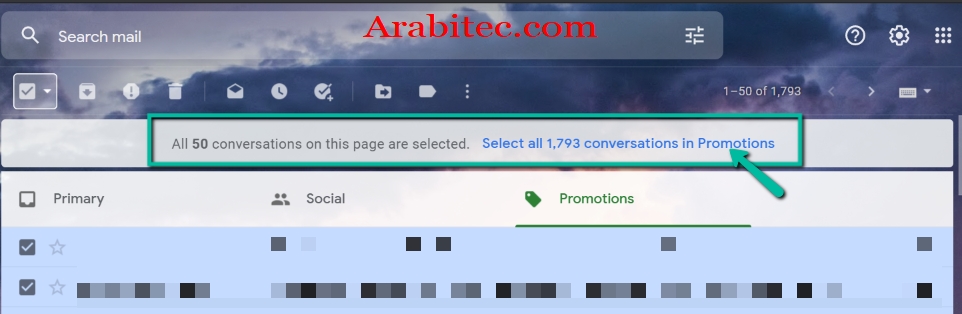
تحديد جميع رسائل البريد الإلكتروني
6 – ثم حدد رمز سلة المهملات الموجود أسفل شريط البحث.
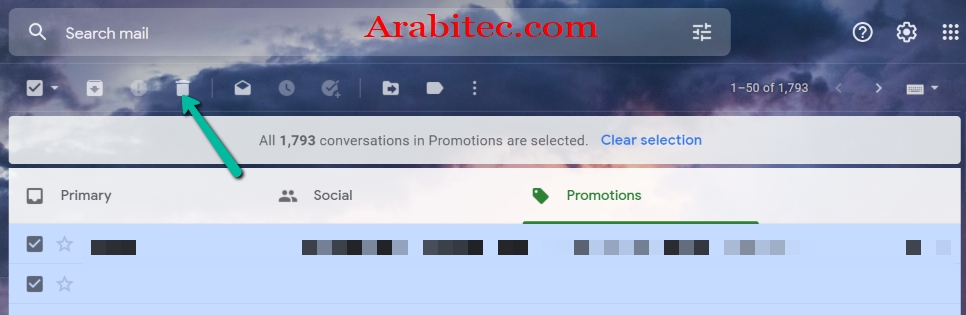
حذف كل رسائل جيميل دفعة واحدة
7 – بمجرد النقر فوق رمز المهملات ، ستظهر نافذة منبثقة لتأكيد ما إذا كنت تريد حذف X عدد من رسائل البريد الإلكتروني. حدد موافق.
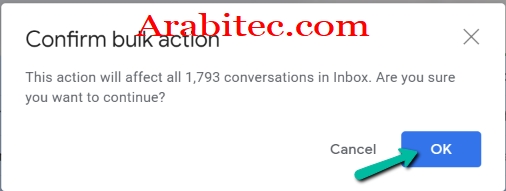
الموافقة على حذف كل رسائل جيميل دفعة واحدة
8 – بعد تأكيد الإجراء ، سيستغرق الأمر بعض الوقت ، خاصة إذا كان لديك الآلاف من رسائل البريد الإلكتروني. بمجرد اكتمال العملية ، سترى نافذة منبثقة صغيرة للتأكيد في الجانب السفلي الأيسر من شاشتك. ما عليك سوى تحديث الصفحة ، وسترى أنه قد تم حذف جميع رسائل البريد الإلكتروني الخاصة بك.
ملاحظة: أثناء قيامك بحذف جميع رسائلك الإلكترونية في فئة الترويج ، فإن هذا لا يعني أنه تمت إزالتها من حسابك في Gmail. باستخدام Gmail ، بمجرد حذف بريد إلكتروني ، يتم تخزينه في مجلد المهملات لمدة 30 يومًا تقريبًا. فقط بعد هذه الفترة ستقوم Google بحذفها نهائيًا. إذا كنت ترغب في تسريع هذه العملية وحذف جميع رسائل البريد الإلكتروني الخاصة بك نهائيًا ، فاتبع الخطوات التالية أدناه.
1 – انتقل إلى مجلد المهملات الموجود في قائمة التنقل اليسرى من شاشتك.
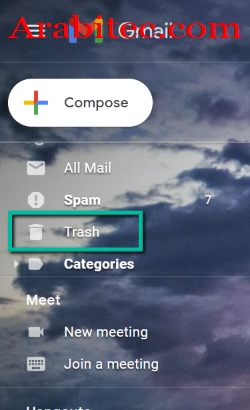
مجلد المهملات في جيميل
2 – في مجلد المهملات ، حدد إفراغ سلة المهملات ، الموجود الآن في الجزء العلوي من شاشتك.

إفراغ سلة المهملات في جيميل
3 – بمجرد الانتهاء ، كرر نفس العملية لفئات البريد الوارد الأخرى ، وسيكون لديك صندوق بريد Gmail نظيف لبداية جديدة.
شرح طريقة حذف رسائل البريد الإلكتروني على Gmail تلقائياً
إذا كنت ترغب في جعل الأمور أكثر ملاءمة ، فيمكنك إعداد عامل تصفية يسمح لك بحذف رسائل البريد الإلكتروني القديمة من صندوق الوارد الخاص بك تلقائيًا.
1 – افتح حساب Gmail الخاص بك على متصفحك.
2 – في صندوق بريد Gmail الخاص بك ، انقر فوق رمز الإعدادات الموجود في الجانب العلوي الأيمن من الشاشة. بعد ذلك ، حدد عرض جميع الإعدادات.
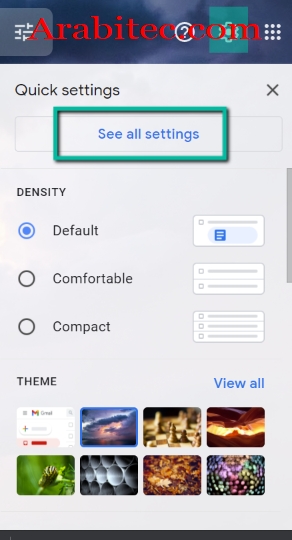
إعدادات جيميل
3 – في صفحة الإعدادات ، حدد عوامل التصفية والعناوين المحظورة. من هذه القائمة ، حدد إنشاء مرشح جديد (Create a new filter).
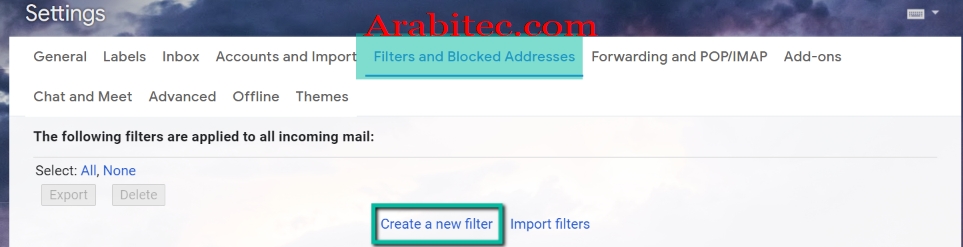
إنشاء مرشح جديد
4 – في المربع المنبثق ، اكتب old_than: X في حقل “يحتوي على الكلمات”. يجب أن يكون X في هذا الأمر هو الإطار الزمني الذي تفضله لحذف الرسائل القديمة. سيشير الأمر d لأيام ، w لأسابيع ، m لشهور ، و y لسنوات. على سبيل المثال ، إذا كنت تريد أن يكون الإطار الزمني أربع سنوات ، يمكنك تغيير X إلى 4y. ثم حدد إنشاء عامل تصفية.
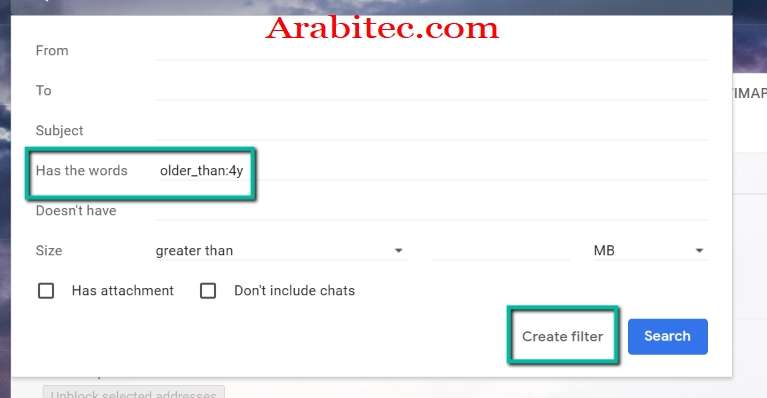
حذف رسائل البريد الإلكتروني على Gmail تلقائياً
5 – سيظهر مربع منبثق يسألك عما إذا كنت تريد إنشاء المرشح. حدد موافق.
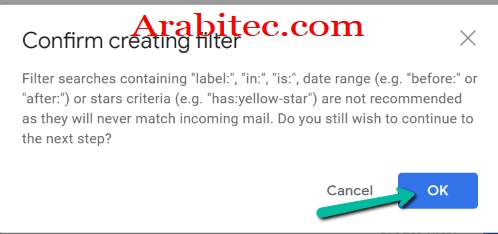
وافق على انشاء الفلتر
6 – بعد ذلك ، حدد المربع بجوار الخيار الذي يشير إلى حذفه وتطبيق عامل التصفية أيضًا. ثم حدد إنشاء عامل تصفية.
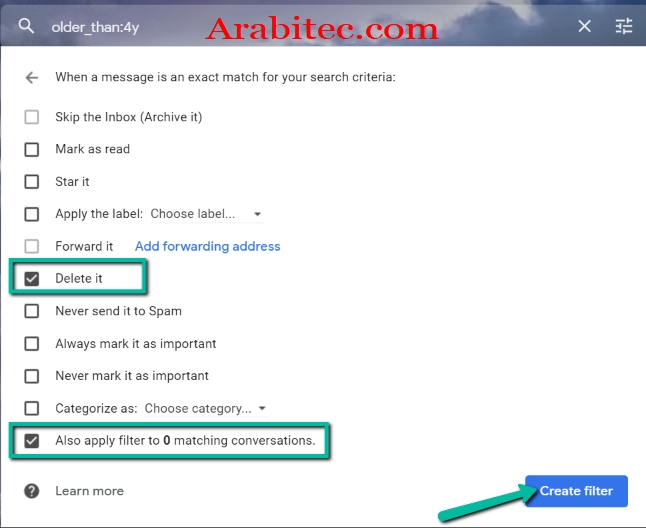
حدد المربع بجوار الخيار الذي يشير إلى حذفه
7 – سيؤدي هذا تلقائيًا إلى حذف جميع رسائل البريد الإلكتروني الأقدم من التاريخ الذي حددته.
إذا كنت تريد حذف هذا الفلتر في المستقبل ، فاتبع الخطوات أدناه:
1 – افتح حساب Gmail الخاص بك على متصفحك.
2 – في صندوق بريد Gmail الخاص بك ، انقر فوق رمز الإعدادات الموجود في الجانب العلوي الأيمن من الشاشة. بعد ذلك ، حدد عرض جميع الإعدادات.
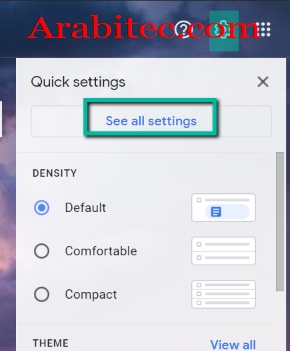
عرض جميع الإعدادات
3 – في صفحة الإعدادات ، حدد عوامل التصفية (الفلاتر) والعناوين المحظورة وحدد حذف.
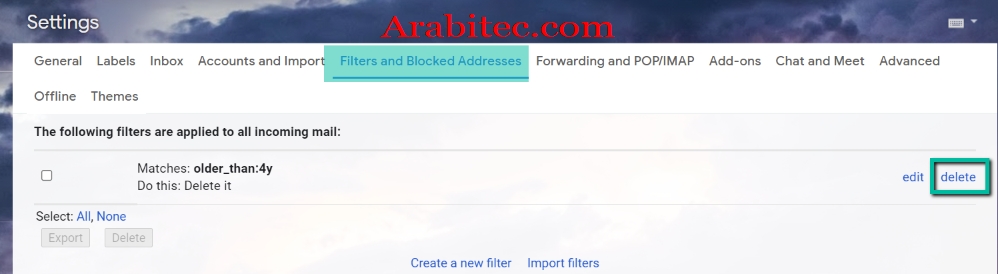
احذف الفلاتر والعناوين المحظورة في جيميل
4 – سيظهر مربع منبثق. ما عليك سوى تحديد “موافق” ، وسيقوم Gmail بحذف عامل التصفية الخاص بك.
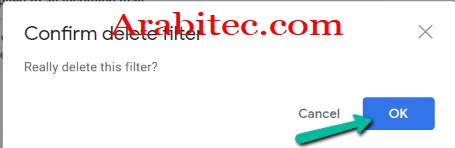
وافق على الحذف
تتيح لك معرفة كيفية حذف جميع رسائل البريد الإلكتروني على Gmail الحصول على صندوق وارد خالٍ من الفوضى والتأكد من أنك ستتلقى جميع رسائل البريد الإلكتروني الأساسية. بصرف النظر عن ذلك ، يمكنك الآن إعداد بريدك الوارد لحذف رسائل البريد الإلكتروني القديمة تلقائيًا ، لذلك لن تضطر إلى تذكر القيام بذلك يدويًا.
إقرأ أيضاً: إرسال رسالة خاصة في جيميل تختفي بعد فترة | شرح الطريقة الصحيحة بالصور
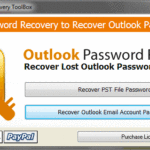



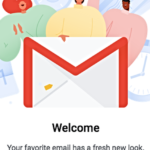
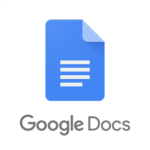

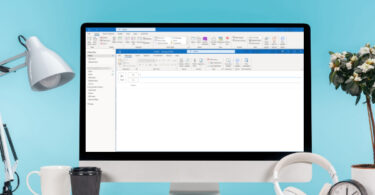

أكتب تعليقك ورأيك