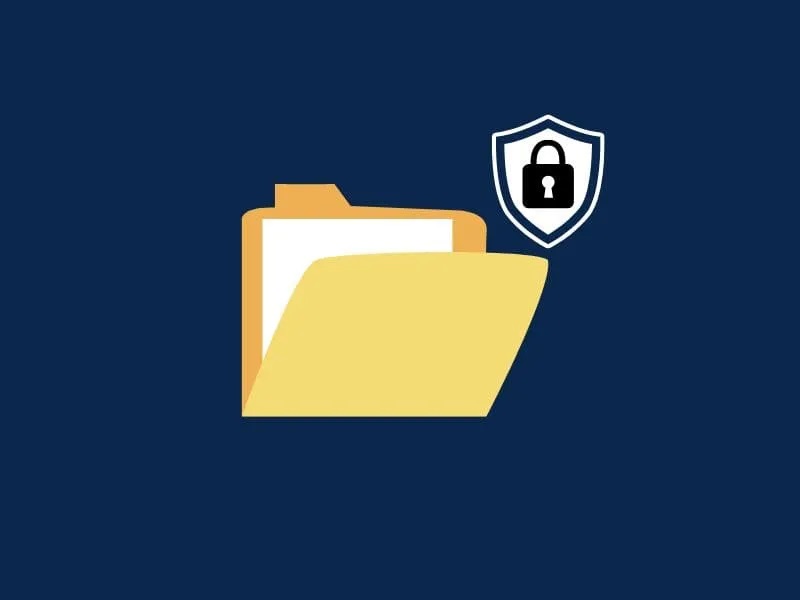شرح طريقة تشفير الملفات والمستندات في Windows 11 – يحتوي جهاز الكمبيوتر الخاص بك على مستندات وملفات مختلفة ، العديد منها قد يكون ذات طبيعة خاصة أو حساسة. حتى لو كنت الشخص الوحيد الذي يستخدم الكمبيوتر ، فمن المهم الحفاظ على أمان مستنداتك – فقط لتكون في خصوصيتك.
الحل هو تشفير المستندات والمجلدات الخاصة بك أو حمايتها بكلمة مرور لمنع اي كان من الوصول غير المصرح به إليها. وهذا ما سنناقشه اليوم.
في هذا المقال من مدونة عربي تك التقنية Arabitec.com ، سنرشدك إلى طرق مختلفة لتشفير المستندات والمجلدات الخاصة بك على جهاز كمبيوتر يعمل بنظام Windows 11. تتضمن هذه الطرق استخدام أدوات Windows 11 الأصلية ، من خلال التخزين السحابي ، أو استخدام تطبيقات الطرف الثالث. هيا بنا نبدأ.
طرق تشفير الملفات والمستندات في Windows 11

1. تشفير عن طريق خصائص الملف
ربما تكون هذه إحدى أسهل الطرق لتشفير الملفات في Windows 11. أولاً ، انتقل إلى موقع الملف أو المجلد الذي تريد حمايته ، ثم اتبع الخطوات التالية:
- انقر بزر الماوس الأيمن فوق الملف / المجلد ، وانتقل إلى الخصائص ، ثم حدد خيارات متقدمة
- ضع علامة التجزئة على الخيار ، قم بتشفير المحتويات لتأمين البيانات ، وانقر فوق موافق.
- إذا حاولت حماية ملف بيانات بكلمة مرور ، فسترى تحذيرًا بشأن التشفير. نقترح اختيار زر الاختيار المميز بتشفير الملف والمجلد الأصلي الخاص به والنقر فوق موافق.
الآن ، كل من يحاول فتحها من حساب منفصل سيواجه خطأ “ليس لديك إذن لفتح هذا الملف”.
إذا كنت تستخدم هذه الميزة لأول مرة ، فستتلقى مطالبة لإجراء نسخ احتياطي لمفتاح التشفير.
- انتقل إلى النسخ الاحتياطي الآن واتبع المطالبات التي ستراها على الشاشة.
- ضع علامة على مربع كلمة المرور المتوفر في معالج تصدير الشهادات.
- اكتب كلمة مرور فريدة وقوية ، ثم أكدها.
- اختر نوع التشفير ، أو اختر النوع الافتراضي ، ثم انقر فوق التالي.
- أخيرًا ، ضع اسمًا للشهادة. تحتاج إلى استخدام هذه الشهادة مع كلمة المرور لاسترداد الملف أو المجلد في المستقبل.
2. تشفير مع تطبيق 7-Zip
يجب أن تكون قد استخدمت 7-Zip من قبل أو سمعت عنه على الأقل. إنها واحدة من أفضل الأدوات لتشفير ملفاتك في Windows 11.
وهو يدعم أحدث تشفير AES-256 بت لحماية الملفات والمجلدات في Windows 11 ، لذلك يصبح كسر كلمة المرور والوصول إلى الملفات شبه مستحيل.
ومع ذلك ، فإن جميع الملفات المشفرة مرئية ، مما يعني أنه يمكن لأي شخص حذفها. إليك كيفية تشفير الملفات باستخدام 7-Zip.
- قم بتنزيل تطبيق 7-Zip.
- لحماية ملف / مجلد بكلمة مرور ، انقر بزر الماوس الأيمن فوقه واختر إظهار المزيد من الخيارات من قائمة السياق.
- انتقل إلى 7-Zip وانقر فوق إضافة إلى الأرشيف.
- في النافذة الجديدة ، اختر مستوى الضغط من القائمة المنسدلة واختر المتجر. ضمن قسم التشفير ، ضع كلمة المرور لحماية الملف / المجلد.
- من الممكن تمكين حذف الملفات بعد الضغط إذا كنت ترغب في حذف الملف الشائع بعد التشفير. الآن ، انقر فوق “موافق”.
- سيتم إنشاء ملف بامتداد .7z في مجلد مشابه ، والذي سيكون محميًا بكلمة مرور ، مما يعني أنه لا يمكنك الوصول إلى الملف دون إدخال كلمة المرور.
- يمكنك أيضًا إخفائه بالنقر بزر الماوس الأيمن على الملف واختيار خصائص.
- قم بتمكين مربع الاختيار المخفي.
- لعرض الملفات المخفية في Windows 11 ، انقر فوق عرض إظهار> العناصر المخفية. هذا كل شيء ، سيتم إخفاء ملفاتك عن أي شخص بدون مصادقة.
3. التشفير باستخدام OneDrive
إذا كنت ترغب في تشفير ملفاتك / مجلداتك محليًا وكذلك على السحابة ، فقد يكون OneDrive هو أفضل مرشح. وهو يدعم ميزة مفيدة تسمى المخزن الشخصي لتخزين الملفات والمجلدات والمستندات الأساسية.
ما يميز المخزن الشخصي في OneDrive هو أنه عندما تحاول فتحه ، ستحتاج إلى رمز 2FA يتم إرساله إلى حساب بريدك الإلكتروني.
بعد إدخال الرمز ، يمكنك فتح الملفات داخل المخزن الشخصي. اتباع الإرشادات أدناه لتشفير الملفات عبر OneDrive.
- يجب أن يكون OneDrive مثبتًا بشكل افتراضي في Windows 11. وإلا. يمكنك تحميله من هنا.
- انتقل إلى شريط المهام وقم بالوصول إلى OneDrive من علبة النظام. هناك انقر فوق الإعدادات واختر Unlock Personal Vault.
- انقر فوق التالي ، متبوعًا بإعداد Personal Vault في مجلد OneDrive الخاص بك.
- افتح OneDrive ، وقم بالتمرير لأسفل إلى Personal Vault وافتحه.
- أدخل رمز المصادقة الثنائي الذي تم إرساله إلى البريد الالكتروني الخاص بك ، وستتمكن من الوصول إلى Vault.
- يمكنك هنا تخزين جميع ملفاتك ومجلداتك ومستنداتك الحساسة.
- بعد 20 دقيقة من الخمول ، سيتم قفل Vault تلقائيًا.
4. حماية مستندات MS Office بكلمة مرور في نظام التشغيل Windows 11
إذا كنت ترغب في حماية مستندات Office Word الخاصة بك ، وأوراق Excel ، وعروض PowerPoint التقديمية بكلمة مرور في Windows 11 ، فيمكنك الاستفادة من ميزة الأمان الخاصة بـ MS office.
- للبدء ، افتح مستند MS Office وانقر على ملف.
- الآن ، انتقل إلى المعلومات ثم على حماية المستند.
- اختر تشفير بكلمة مرور.
- بمجرد القيام بذلك ، أدخل كلمة المرور ، متبوعة بالنقر فوق “موافق”.
ملاحظة: سيكون من المستحيل الوصول إلى الملف بدون كلمة المرور الخاصة به ، لذا اكتبه في مكان ما أو احفظ كلمة السر .
5. تشفير محركات الأقراص في نظام التشغيل Windows 11 باستخدام تشفير BitLocker
توفر Microsoft تشفير Bitlocker حصريًا لمحركات الأقراص على بعض الإصدارات ، بما في ذلك Windows 11 Pro و Enterprise و Education.
تساعد ميزة الأمان هذه في إيقاف سرقة البيانات عن طريق الاسترداد في حالة سرقة محرك الأقراص الثابتة أو الكمبيوتر المحمول.
فيما يلي بعض الخطوات البسيطة لحماية محركات الأقراص باستخدام تشفير BitLocker بكلمة مرور:
- اذهب إلى ابدأ وانقر على الإعدادات
- اختر النظام ، ثم انقر فوق التخزين.
- ضمن التخزين ، انتقل إلى إعدادات التخزين المتقدمة ، والتي يمكنك رؤيتها في قسم إدارة التخزين ، ثم اختر الأقراص ووحدات التخزين.
- اختر محرك الأقراص الذي تريد تشفيره باستخدام BitLocker ، ثم انقر فوق خصائص.
- قم بتشغيل BitLocker ضمن قسم BitLocker.
- انقر فوق تشغيل BitLocker بجوار محرك الأقراص الذي اخترته للتشفير باستخدام BitLocker.
- بعد إجراء بعض فحوصات النظام ، اختر الطريقة التي ترغب في إجراء نسخ احتياطي لمفتاح الاسترداد بها. يمكنك تخزينه مع خيار حفظه في ملف أو حفظه في حساب MS الخاص بك أو طباعة مفتاح الاسترداد.
ملاحظة: يعد مفتاح الاسترداد ضروريًا لاستعادة بياناتك حتى إذا لم يكن لديك كلمة المرور. لا يمكنك الوصول إلى ملفاتك إذا نسيت أو فقدت كلمة مرورك ولم تكن تعرف مفتاح الاسترداد.
- بمجرد تخزين مفتاح الاسترداد الخاص بك ، انقر فوق التالي.
- حدد تشفير المساحة المستخدمة فقط وانقر فوق التالي.
- ستحتاج إلى تحديد وضع التشفير الخاص بك. للحصول على الأمان الأكثر ملاءمة ، اختر وضع التشفير الجديد كالوضع المقترح ، ثم انقر فوق التالي.
- الآن ، تحقق من تشغيل فحص نظام BitLocker ، وانقر فوق متابعة.
- لإنهاء إجراء الفحص وتشفير BitLocker ، أعد تشغيل Windows 11.
- بعد إعادة تشغيل جهاز الكمبيوتر الخاص بك ، قم بتسجيل الدخول والسماح لـ BitLocker بتشفير جهاز الكمبيوتر الخاص بك.
6. تشفير مع برنامج WinRAR
يمكن أيضًا استخدام WinRAR ، وهو أداة أرشيف ملفات مشهورة أخرى ، لحماية مجلد بكلمة مرور. لهذا ، أولاً ، قم بتنزيل WinRAR وتثبيته ثم اتبع الخطوات التالية:
- انتقل إلى موقع الملف / المجلد وانقر عليه بزر الماوس الأيمن.
- اختر WinRAR وانقر فوق إضافة للأرشيف …
- في علامة التبويب عام ، حدد العلامة حذف الملفات بعد الأرشفة.
- انقر فوق تعيين كلمة المرور.
- ضع كلمة مرور ضمن مربع إدخال كلمة المرور. بالإضافة إلى ذلك ، اكتب نفس كلمة المرور المماثلة في إعادة إدخال كلمة المرور للتحقق.
- انقر فوق موافق مرتين. هذا كل شئ.
7. تشفير مع Easy File Locker
برنامج Easy File Locker من XOSLab هو برنامج مجاني آخر معروف يمكنه تشفير الملفات والمستندات وحماية أي ملف و / أو مجلد تريده بكلمة مرور.
بعد تنزيل الأداة وتثبيتها ، اتبع الخطوات التالية:
- قم بتشغيل Easy File Locker وانقر على النظام> تعيين كلمة المرور> تأكيد كلمة المرور.
- انقر فوق الملفات والمجلدات> إضافة مجلد.
- قم بإلغاء تحديد Accessible وتحقق من “مرئي”.
- هنا ، انقر فوق ثلاث نقاط وانتقل إلى المجلد الذي ترغب في حمايته بكلمة المرور.
- اختر المجلد ، متبوعًا بالضغط على “موافق”.
- سوف يصبح الوصول إليها غير ممكن الآن.
لحذف الملفات أو المجلدات من حماية Easy File Locker:
- اختر الملف أو المجلد المعني.
- انقر فوق الملفات والمجلدات> إزالة.
- تشفير ملفات ويندوز وينرار
- أخيرًا ، انقر فوق “نعم”.
إقرأ أيضاً: برنامج Advanced Encryption Package لتشفير الصور والملفات