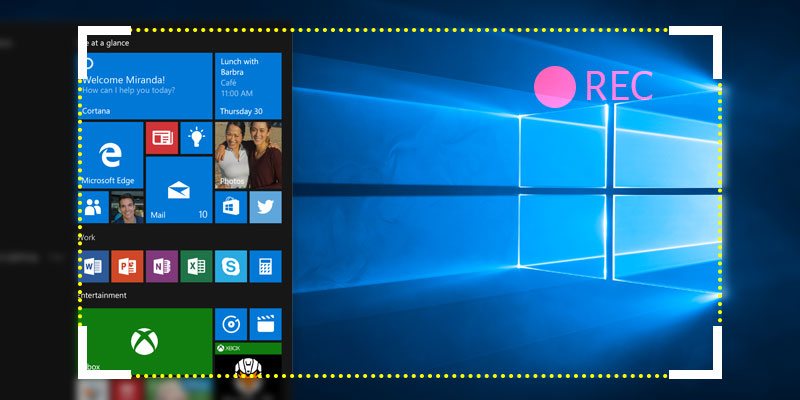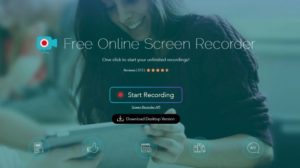تسجيل شاشة الحاسوب كيف تقوم بتصوير ما تفعله على شاشة الكومبيوتر ؟ – هناك العديد من الأسباب التي تجعلك تقوم بتسجيل ما يحدث على شاشتك، ربما تقوم بتسجيل فيديو للعبة لترفعه إلى اليوتيوب أو تأليف فيديو تعليمي برمجي، أو تقوم بتحضير عرض تفاعلي لعمل ما.
هناك عدة طرق للقيام بهذا منها تحميل برامج مجانية لتسجيل الشاشة، وقد تتفاجئ أن وندوز يمتلك أداة تسجيل مدمجة مخفية في تطبيق Xbox المسبق التثبيت. ويمكنك ايضاً التسجيل من نافذة المتصفح، بدون الحاجة إلى تحميل وتثبيت برامج كبيرة. كل هذا يعتمد على ما تريد تسجيله والجهاز الذي تستخدمه وكم من الوقت تريد.
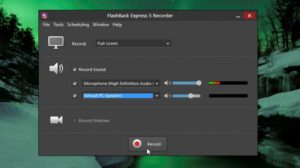
تسجيل شاشة الحاسوب كيف تقوم بتصوير ما تفعله على شاشة الكومبيوتر ؟
1. استخدام شريط الألعاب المدمج في وندوز10
وندوز 10 يوفر أداة تسجيل شاشة مخفية جيداً، موجهة من أجل تسجيل الألعاب. من أجل إيجادها، افتح تطبيق xbox المسبق التثبيت ومن ثم انقر على Windows+G على لوحة المفاتيح واضغط “نعم”، وتم الامر.
انقر على “بدأ التسجيل” أو على Windows+Alt+R للبدء، ومن ثم استخدم نفس الاختصار عندما تنتهي. الفيديوهات المسجلة سيتم حفظها في مجلد الفيديوهات بصيغة MP4.
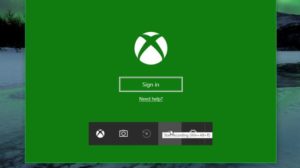
لتخصيص إعدادات التسجيل، ادخل إلى تطبيق Xbox ومن ثم إلى خيارات Game DVR. لا يمكنك اختيار مجلد حفظ آخر للتسجيلات، لكن يمكنك اختيار إعدادات الجودة، وفيما إذا كنت تريد تسجيل الصوت أم لا، وتحديد الطول الأقصى للمقطع.
لسوء الحظ لا يمكن لكافة أجهزة وندوز 10 أن تسجل اللقطات من شريط الألعاب. حتى تستطيع استخدامها سوف تكون بحاجة إلى بطاقة فيديو تدعم واحدة من التشفيرات التالية:
- Intel Quick Sync H.260
- Nvidia NVENC
- AMD VCE
لكن إن لم يكن جهازك مؤهل لهذه الطريقة، فيمكنك متابعة القراءة لتتعرف على الخيارات الأخرى.
2. استخدام FlashBack Express
FlashBack Express هو مسجل شاشة مجاني ممتاز وهو خيار مثالي إن كان جهازك لا يدعم شريط ألعاب وندوز 10، أو إن كنت تريد أداة أكثر مرونة.
قم بتحميل وتثبيت البرنامج، ومن ثم انقر على “تسجيل الشاشة”. يمكنك الاختيار فيما إذا كنت تريد تسجيل كامل الشاشة، أو نافذة معينة أو منطقة معينة محددة بالماوس، أو حتى إن كنت تريد التسجيل بإستخدام كاميرة الويب. يمكنك ايضاً تخصيص التسجيل إن كنت تريده مع الصوت (من الميكروفون أو مكبرات الصوت أو كلاهما).
وهو يتيح لك القدرة على تسجيل الصوت من ميكروفون أو مسار منفصل (وهذا أمر مفيد جداً للمونتاج)، والتقاط صوت ضربات لوحة المفاتيح واستبدال حروف كلمة المرور بالنجوم، إضافة إلى وضع حد للتسجيلات بالوقت أو بحجم الملف، وأكثر من هذا. ويمكنك حتى أن تجدول التسجيلات بالوقت أو عند فتح تطبيقات معينة.
انقر على الزر الأحمر لبدء التسجيل. وعندما تنتهي ، يمكنك معاينة الفيديو في مشغل FlashBack Express 5 (مضمن في نفس عملية التحميل)، والقيام ببعض التعديلات مثل الإقتصاص.
3. استخدام مسجل الشاشة المجاني ِApowersoft على الإنترنت
إن لم يكن لديك وقت لتثبيت برنامج، يمكنك أن تقوم بتسجيل شاشاتك من خلال أي متصفح ويب حديث بواسطة مسجل Apowersoft المجاني على الإنترنت. هو أداء رائعة وأفضل من كثير من أدوات سطح المكتب.
للبدء ، قم بزيارة الموقع الإلكتروني لـApowersoft وانقر على “بدأ التسجيل”. سيطلب منك بتنزيل تطبيق تشغيل صغير، وبعدها سيظهر شريط التسجيل.
النقر على “تحميل نسخة شطح المكتب” سوف يحمل نسخة تجريبية من Ashampoo Screen Recorder Pro. وهو أداة رائعة، لكنه تحتاج دفع والنسخة المؤقتة تتيح لك التسجيل لفترة محدودة. وهناك ايضاً علامة مائية على المقاطع.
المسجل على الإنترنت ليس له مثل تلك الميزات، ويتيح لك التسجيل للمدة التي تريد بدون إضافات غير محبوبة. وكما في FlashBack Express، يمكنك التسجيل من شاشاتك (منطقة معينة أو كامل الشاشة) أو من كاميرة الويب. ويمكنك الاختيار فيما إذا كنت تريد تضمين المؤشر أو حتى إضافة تعليقات خلال التسجيل، هو أمر جيد من أجل تسجيل الفيديوهات التعليمية والعروض التقديمية.
وعندما تنتهي، انقر على زر التوقف، وسيتم حفظ الفيديو في مجلد المستندات لديك بصيغة MP4.
كانت هذه مقالتنا: تسجيل شاشة الحاسوب كيف تقوم بتصوير ما تفعله على شاشة الكومبيوتر ؟
إقرأ أيضاً: خدمات التخزين السحابي | مراجعة سريعة لأفضل ثلاث خدمات تخزين سحابي