تسجيل الشاشة على ايفون 11 – إذا كنت ترغب في التقاط مقطع فيديو لما يحدث على شاشة جهاز iPhone 11 ، فيمكنك استخدام ميزة مضمنة في iOS لالتقاط تسجيل للشاشة. إنه أشبه بأخذ لقطة شاشة ، لكن فيديو. يعمل هذا أيضًا على iPhone 11 Pro و iPhone 11 Pro Max.
ما هو تسجيل الشاشة؟
على جهاز iPhone ، يعد تسجيل الشاشة مقطع فيديو لكل ما تراه على شاشة جهازك ، بما في ذلك أي إجراءات تتخذها أو تطبيقات تشغلها أو إشعارات أو غير ذلك. لا يتضمن أي كاميرات. بدلاً من ذلك ، يأخذ تسجيل الشاشة البيانات مباشرة من الشاشة ويحولها إلى ملف فيديو. إنها مثل لقطة شاشة متحركة.
بعد التقاط تسجيل الشاشة ، يمكنك تخزينه للاستخدام المستقبلي أو مشاركته مثل أي مقطع فيديو آخر على جهاز iPhone الخاص بك. تعد تسجيلات الشاشة جيدة لالتقاط بعض الألعاب وتسجيل الأخطاء لاستكشاف الأخطاء وإصلاحها وإنشاء مقاطع فيديو تعليمية. من المهم أيضًا ملاحظة أن تسجيل الشاشة لا يعمل أثناء عكس شاشة جهاز iPhone.
شرح طريقة تسجيل الشاشة على ايفون 11
أولاً ، قم بتمكين زر “Screen Recording”
لالتقاط تسجيل شاشة على جهاز iPhone الخاص بك ، تحتاج أولاً إلى تشغيل زر “Screen Recording” خاص في مركز التحكم. (مركز التحكم هو مجموعة الاختصارات السريعة التي يمكنك الوصول إليها عن طريق التمرير لأسفل من الزاوية العلوية اليمنى للشاشة.)
للقيام بذلك ، افتح الإعدادات أولاً بالنقر فوق رمز الترس.
في الإعدادات ، انقر على “مركز التحكم”.
في إعدادات مركز التحكم ، قم بالتمرير لأسفل إلى قائمة “المزيد من عناصر التحكم” وانقر على “تسجيل الشاشة” (مع رمز علامة الجمع بجانبه).
سينتقل خيار “تسجيل الشاشة” إلى قائمة “عناصر التحكم المضمنة”. يمكنك النقر على العناصر الموجودة في هذه القائمة وسحبها لتغيير ترتيبها على شاشة مركز التحكم. بمجرد ترتيب الطلب بالطريقة التي تريدها ، اخرج من الإعدادات. أنت الآن جاهز للخطوة التالية: التسجيل.
كيفية التقاط شاشة تسجيل على iPhone 11
الآن بعد أن أضفت زر تسجيل الشاشة إلى مركز التحكم (المغطى في القسم أعلاه) ، يمكنك تسجيل شاشة في أي وقت. أولاً ، افتح مركز التحكم عن طريق التمرير لأسفل من الزاوية العلوية اليمنى من الشاشة (بالقرب من أيقونة البطارية).
في مركز التحكم ، حدد زر تسجيل الشاشة ، والذي يبدو كدائرة داخل دائرة أخرى. للتسجيل بسرعة بدون صوت ، انقر عليه مرة واحدة. للتسجيل بالصوت ، اضغط مع الاستمرار عليه.
بعد الضغط على زر تسجيل الشاشة للحظة ، ستظهر شاشة أخرى. للتسجيل بالصوت ، انقر على زر الميكروفون حتى يتحول إلى اللون الأحمر ويقرأ “الميكروفون قيد التشغيل”. بعد ذلك ، حدد “بدء التسجيل”.
ستبدأ وظيفة تسجيل الشاشة في العد التنازلي لثلاث ثوانٍ ، وعندما يكتمل العد التنازلي ، سيتحول زر تسجيل الشاشة في مركز التحكم (والساعة في الزاوية العلوية اليسرى) إلى اللون الأحمر ، وسيبدأ جهاز iPhone في تسجيل كل شيء على الشاشة كفيديو. إذا قمت بتمكين الميكروفون ، فسيقوم iPhone بالتقاط الصوت أيضًا ، حتى تتمكن من سرد ما تفعله إذا لزم الأمر.
لإيقاف تسجيل الشاشة ، لديك خياران. طريقة واحدة هي استخدام مركز التحكم: افتح مركز التحكم واضغط على زر تسجيل الشاشة مرة أخرى.
سيتوقف تسجيل الشاشة على الفور. الخيار الآخر هو النقر على الساعة الحمراء في الزاوية العلوية اليسرى من شاشتك واختيار “إيقاف” في مربع الحوار المنبثق.
في كلتي الحالتين ، بمجرد اكتمال تسجيل الشاشة ، سترى تأكيدًا على حفظ فيديو تسجيل الشاشة في مكتبة الصور الخاصة بك.
لعرض تسجيل الشاشة ، افتح تطبيق الصور وانقر على الصورة المصغرة للتسجيل ، وسيتم تشغيلها تمامًا مثل أي فيديو آخر مخزّن على جهاز iPhone الخاص بك. إذا كنت ترغب في ذلك ، يمكنك استخدام ميزات التعديل في تطبيق الصور لقص الفيديو إلى الطول المطلوب. استمتع!
إقرأ أيضاً: إيقاف تشغيل التحكم الصوتي على ايفون – شرح الطريقة الصحيحة بالصور


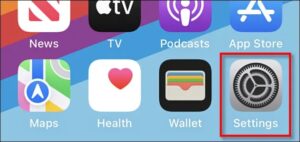
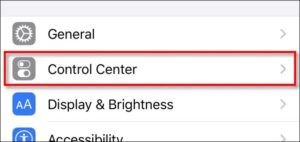
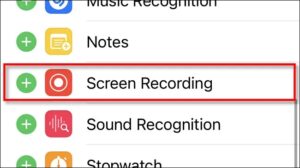
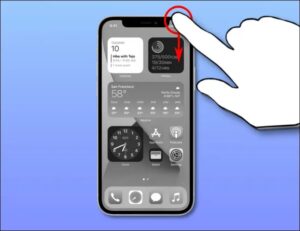
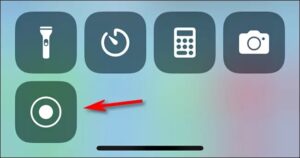
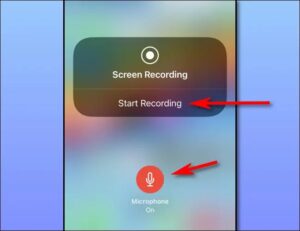
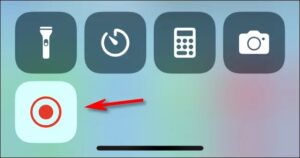
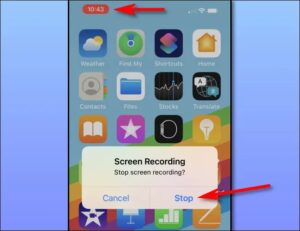
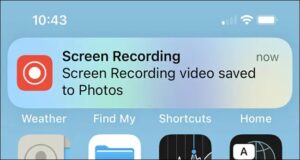
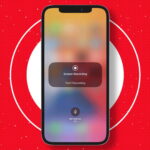



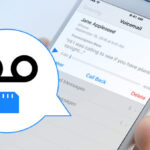

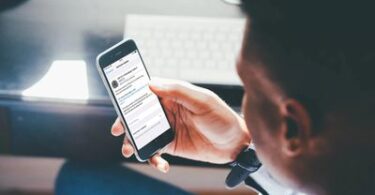

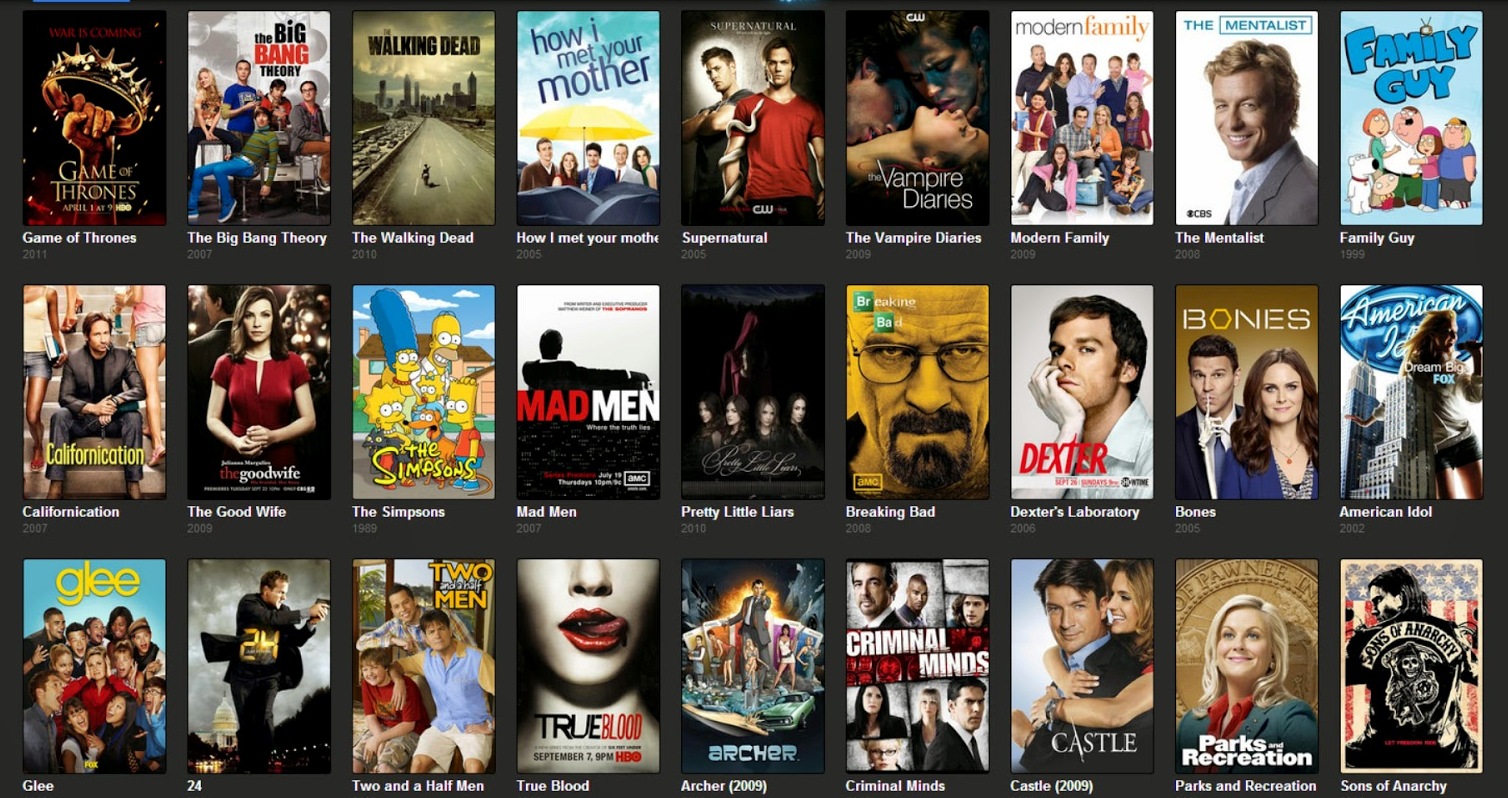
أكتب تعليقك ورأيك