تسجيل الشاشة على ايفون أو ايباد – يعد تسجيل الشاشة ميزة رائعة ، ويمكن الوصول إليها بسهولة على iPhone و iPad أيضًا. لست بحاجة إلى أي تطبيق تابع لجهة خارجية ، حيث تأتي هذه الميزة مدمجة في iOS و iPadOS. هناك بضع خطوات سهلة. إليك كيفية تسجيل الشاشة على iPhone أو iPad في هذا المقال من مدونة عربي تك التقنية Arabitec.com .
شرح طريقة تسجيل الشاشة على ايفون أو ايباد
يمكن الوصول إلى خيار تسجيل الشاشة من مركز التحكم. ومع ذلك ، ستحتاج إلى إضافته إلى مركز التحكم من الإعدادات.
إضافة زر تسجيل الشاشة إلى مركز التحكم
- قم بتشغيل جهاز iPhone أو iPad وافتح قفل الجهاز.
- افتح تطبيق الإعدادات.
- اضغط على مركز التحكم.
- ابحث عن خيار تسجيل الشاشة ضمن المزيد من عناصر التحكم ، وانقر فوق زر علامة الجمع الأخضر (+) بجواره.
سيكون زر تسجيل الشاشة متاحًا الآن في مركز التحكم.
تسجيل الشاشة على iPhone أو iPad
- اسحب لأسفل على شاشتك من الزاوية اليمنى العليا لفتح مركز التحكم.
- اضغط على زر التسجيل – الذي يحتوي على دائرتين متحدة المركز.
- سيكون هناك عد تنازلي لمدة ثلاث ثوانٍ قبل بدء تسجيل الشاشة.
تسجيل الشاشة على iPhone أو iPad مع مشاركة الصوت أو الشاشة الخارجية
يمكنك أيضًا استخدام ميزة تسجيل الشاشة في iOS و iPadOS لتسجيل الصوت الخارجي من الميكروفون أو مشاركة شاشتك في وسائل التواصل الاجتماعي أو تطبيق مؤتمرات الفيديو مثل Discord.
للتسجيل مع الصوت الخارجي:
- اسحب لأسفل على شاشتك من الزاوية اليمنى العليا لفتح مركز التحكم.
- اضغط مع الاستمرار على زر التسجيل – الزر الذي يحتوي على دائرتين متحدة المركز.
- اضغط على خيار الميكروفون لتمكين تسجيل الصوت الخارجي.
لمشاركة شاشة جهاز iPhone أو iPad في أحد التطبيقات:
- افتح التطبيق الذي تريد مشاركة شاشتك فيه.
- اسحب لأسفل على شاشتك من الزاوية اليمنى العليا لفتح مركز التحكم.
- اضغط مع الاستمرار على زر التسجيل – الزر الذي يحتوي على دائرتين متحدة المركز.
- من القائمة ، انقر فوق التطبيق الذي تريد مشاركة شاشتك فيه. وستكون الصور افتراضيًا للإشارة إلى التسجيل المحفوظ في تطبيق الصور.
- سيكون هناك عد تنازلي لمدة ثلاث ثوانٍ قبل أن تبدأ مشاركة الشاشة.
أوقف تسجيل الشاشة على iPhone أو iPad
لإيقاف تسجيل الشاشة على جهاز iPhone أو iPad:
- افتح مركز التحكم واضغط على زر الإيقاف الذي يظهر بدلاً من زر التسجيل.
- بدلاً من ذلك ، يمكنك النقر فوق أيقونة التسجيل الحمراء (iPad) أو الكبسولة ذات اللون الأحمر التي تعرض الوقت (iPhone) على شريط الحالة. انقر فوق إيقاف لإنهاء التسجيل.
يمكنك العثور على تسجيلات شاشتك المحفوظة في تطبيق الصور. لاحظ أن بعض التسجيلات الأطول قد تستغرق بعض الوقت للمعالجة والحفظ والظهور في تطبيق الصور.
إقرأ أيضاً: حذف التطبيقات على ايباد : شرح أفضل 3 طرق يمكنك تجربتها بسهولة
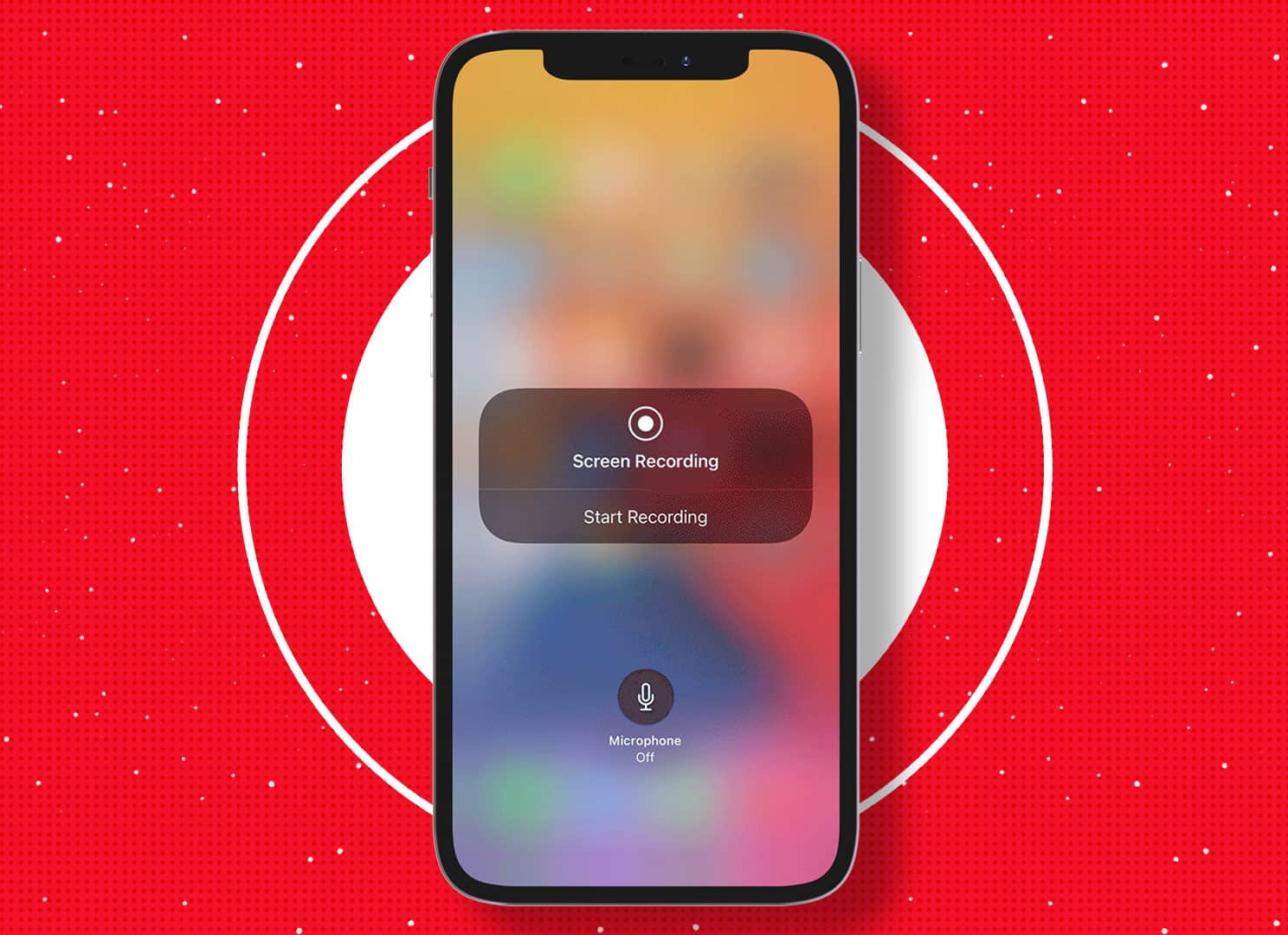
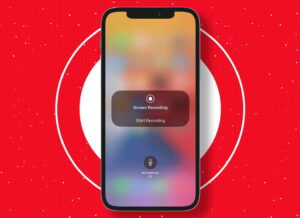
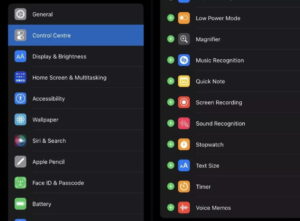
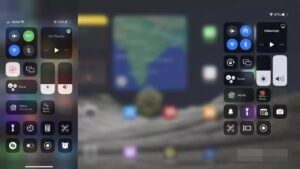
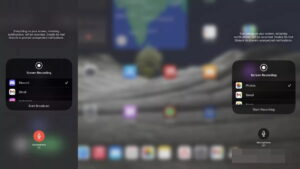
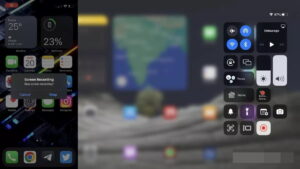



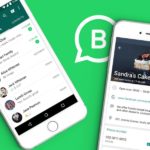
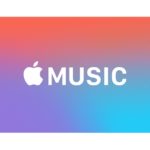



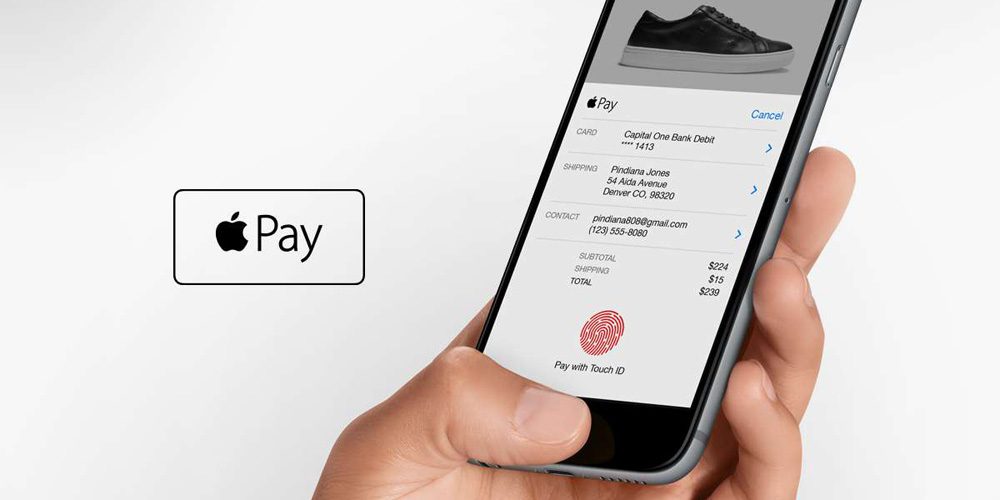
أكتب تعليقك ورأيك