تحويل رسائل جيميل – يوفر البريد الالكتروني Gmail الكثير من الميزات المفيدة ، فقد لا يكون لديك عنوان بريد إلكتروني أساسي واحد وإنما عدة ايميلات خاصة بك ، يمكنك الآن دمج جميع رسائل البريد الإلكتروني الخاصة بك في حساب واحد ، من خلال إعادة توجيه رسائل Gmail الخاصة بك إلى حساب آخر أو إلى حساب بريدك الالكتروني الأساسي .
سوف نستعرض في هذا المقال التعليمي كيفية إعادة توجيه رسائل Gmail الخاصة بك إلى Microsoft Outlook ، على الرغم من أن الطريقة هي نفسها بالنسبة لأي خدمات بريد إلكتروني أخرى.
بينما يوفر Gmail الكثير من الميزات المفيدة ، فقد لا يكون عنوان البريد الإلكتروني الأساسي الذي تستخدمه. إذا كنت ترغب في دمج جميع رسائل البريد الإلكتروني الخاصة بك في حساب واحد ، فإن إحدى الطرق هي إعادة توجيه رسائل Gmail الخاصة بك إلى حساب آخر ، مثل عنوان بريدك الإلكتروني الأساسي.
كيفية إعادة تحويل رسائل جيميل تلقائياً :
الخطوات التالية خاصة بإصدارات الويب لكل من Gmail و Outlook :
1 : قم بالدخول إلى Gmail ، وتأكد من تسجيل الدخول إلى الحساب الصحيح إذا كان لديك أكثر من حساب.
2 : انقر على أيقونة الإعدادات ” Settings ” في أعلى اليمين.
3 : انقر فوق إعدادات ” Settings “.
4 : اختر علامة التبويب “إعادة التوجيه و POP / IMAP” في أعلى الشاشة.
5 : في قسم إعادة التوجيه ، انقر فوق الزر إضافة عنوان إعادة توجيه “Add a Forwarding Address”.
6 : اكتب العنوان الذي تريد إعادة توجيه البريد الإلكتروني إليه ، هنا سوف تدخل عنوان بريدك الإلكتروني في Outlook.
7 : انقر فوق متابعة “Proceed” في النافذة الصغيرة التي تظهر.
8 : الآن قم بالتبديل إلى حساب Outlook الخاص بك وابحث عن رسالة التأكيد التي يجب أن تكون قد وصلتك.
9 : انقر فوق الرابط الموجود في الرسالة.
10 : انقر فوق تأكيد أو “Confirm” في علامة التبويب الجديدة التي سوف تفتح أمامك من Outlook.
11 : عد إلى صفحة إعدادات حساب Gmail الخاص بك وقم بتحديثه.
12 : تأكد من أنك لا تزال في علامة التبويب “إعادة التوجيه و POP / IMAP”.
13 : في قسم إعادة التوجيه ، حدد خيار إعادة توجيه نسخة من البريد الوارد إلى أو “Forward a copy of incoming mail to”.
14 : استخدم القائمة المنسدلة لاختيار ما تريد القيام به مع نسخة Gmail من رسائل البريد الإلكتروني الواردة ، من الأفضل الاحتفاظ بنسخة Gmail في البريد الوارد.
15 : انقر فوق حفظ التغييرات “Save changes” في أسفل الصفحة.
كيفية فرز أو تصفية رسائل البريد الإلكتروني :
يمكنك إنشاء فلتر أو عامل تصفية لفرز رسائل البريد الالكتروني بحسب الفئة التي تريدها وتسهيل الوصول إليها من خلال الخطوات التالية :
- قم بالدخول إلى Gmail.
- ابحث عن مربع البحث في الجزء العلوي الأوسط من النافذة وانقر على السهم لأسفل في نهاية المربع.
- يمكنك اختيار تصفية الرسائل بناءً على المرسل ، سطر الموضوع ، الحجم ، التاريخ ، المرفقات ، إلخ… أضف كل المعايير التي تريد استخدامها.
- انقر على “إنشاء فلتر” أو “Create filter” أسفل النافذة.
- اختر “إعادة توجيهه إلى” أو “Forward it to” وحدد عنوان Outlook الذي تريده من المربع المنسدل ، (إذا لم يكن هناك خيار في القائمة المنسدلة ، فأنت لم تكمل إعادة التوجيه بشكل صحيح. انقر فوق “إضافة عنوان إعادة التوجيه” “Add forwarding address” وأكمل العملية).
- انقر على الزر الأزرق “إنشاء فلتر” أو “Create filter”.
الآن سوف يتم تطبيق إعدادات إعادة التوجيه هذه فقط على الرسائل الجديدة التي تأتي إلى هذا الحساب و لن يتم إعادة توجيه الرسائل الموجودة.
أيضًا ، إذا أرسلت ردًا على رسالة بريد إلكتروني تتعلق بعامل الفرز هذا ، فلن يتم إرسال الرسالة الجديدة من المرسل الأصلي إلى Outlook إلا إذا استوفت الاستجابة نفس معايير البريد الإلكتروني الأولى .
طريقة إلغاء إعادة التوجيه :
إذا قررت في وقت لاحق أنك لا تريد إعادة توجيه رسائل البريد الإلكتروني هذه بعد الآن ، فيمكنك تعطيلها بسهولة من خلال ما يلي :
- انقر على أيقونة الإعدادات .
- انقر فوق إعدادات “Settings”.
- ضمن علامة التبويب “إعادة التوجيه و POP / IMAP” ، حدد “تعطيل إعادة التوجيه” أو “Disable forwarding” .
- انقر فوق حفظ التغييرات “save changes”.
كما ترى ، من السهل إعادة توجيه رسائل Gmail إلى حساب آخر، وهذا يجعل من السهل عليك التوجيه من Gmail إذا كنت مهتمًا بخصوصيتك.
بالنسبة لمستخدمي Outlook ، يمكنك مقارنة ميزات Gmail و Outlook لمعرفة أيهما أفضل بالنسبة لك.
اقرأ أيضاً :
الوضع المظلم في Gmail | تعرف على كيفية تشغيل الوضع الليلي في جيميل

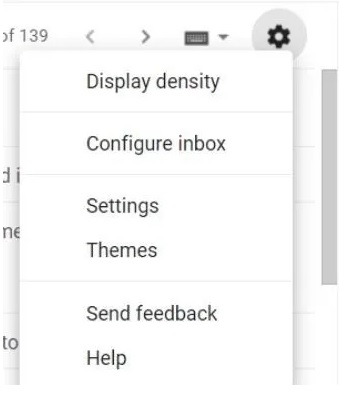
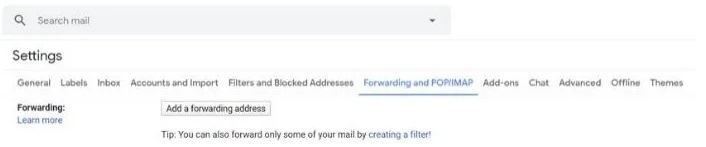
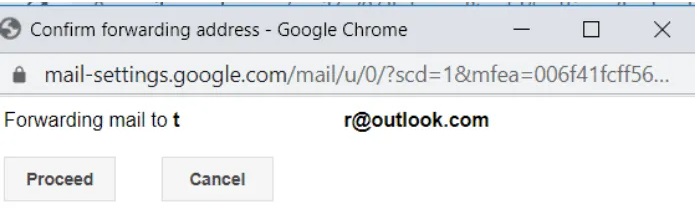
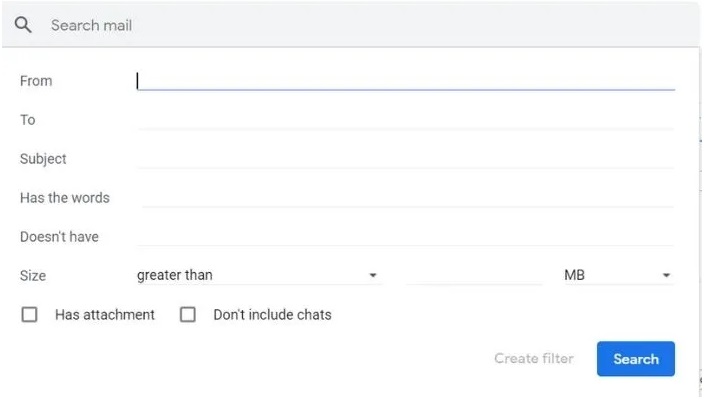
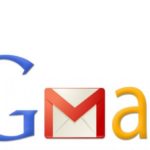
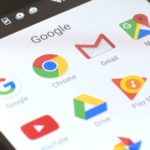

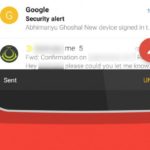



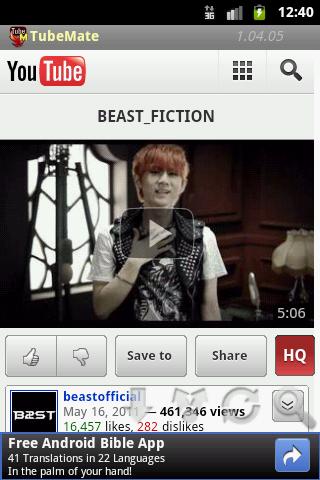

[…] إقرأ أيضاً: تحويل رسائل جيميل | كيفية إعادة توجيه رسائل Gmail إلى حساب… […]