برامج تشغيل NVIDIA – عندما يتعلق الأمر بألعاب الكمبيوتر ، تظل وحدات معالجة الرسومات من NVIDIA هي الخيار المفضل لمعظم اللاعبين. ومع ذلك، فإن الشيء الوحيد الذي يزعج معظم المستخدمين هو مدى صعوبة تحديث برامج تشغيل بطاقة الرسومات. بينما تحاول NVIDIA تسهيل الأمور من خلال تقديم برنامج GeForce Experience ، لكن هذا ليس الحل المثالي.
تنزيل وتثبيت برامج تشغيل NVIDIA بدون GeForce Experience
بادئ ذي بدء ، يعد NVIDIA GeForce Experience تطبيقًا ثقيلًا يستهلك الكثير من المساحة والموارد على نظامك. لكنك ستحتاج إلى تسجيل الدخول إلى التطبيق لاستخدامه. بينما تقدم GeForce Experience ميزات رائعة مثل تسجيل طريقة اللعب وتحسين ألعابك ، إلا أنها لا تزال أداة غير ضرورية لمعظم اللاعبين الذين يحتاجون فقط إلى تحديث برامج تشغيل GPU الخاصة بهم. إذا كنت أحد هؤلاء ، فأنت في المكان الصحيح. سيوضح لك هذا المقال من مدونة عربي تك التقنية Arabitec.com كيفية تنزيل وتثبيت برامج تشغيل NVIDIA بدون GeForce Experience. بحيث يتيح الحصول عليه.
كيفية التحقق من أي وحدة معالجة رسومات NVIDIA لديك:
أولاً ، تحتاج إلى التحقق من بطاقة رسومات NVIDIA التي قمت بتثبيتها على نظامك. للقيام بذلك ، اتبع الخطوات أدناه.
الخطوة 1: اضغط على مفتاحي Ctrl + Shift + Esc معًا لفتح إدارة المهام. انقر فوق مزيد من التفاصيل في الجزء السفلي الأيمن لتوسيع نافذة إدارة المهام.
الخطوة 2: انقر فوق علامة التبويب “الأداء” للتبديل إليها.
الخطوة 3: إلى الجانب الأيسر ، سترى المكونات المختلفة المثبتة على نظامك. انقر فوق قسم GPU لعرض تفاصيله.
الخطوة 4: قم بتدوين اسم GPU الموجود في جهاز الكمبيوتر الخاص بك.
كيفية التحقق مما إذا كان Windows 32 بت أو 64 بت
الشيء التالي الذي تحتاج إلى تأكيده هو ما إذا كنت تستخدم إصدار 32 بت أو 64 بت من Windows. في حين أن هناك العديد من الطرق للتحقق من ذلك ، فسوف نعرض لك أسهلها.
الخطوة 1: اضغط على مفتاحي Windows + I لفتح صفحة إعدادات Windows.
الخطوة 2: قم بالتمرير لأسفل إلى قسم “حول” وانقر فوقه.
الخطوة 3: قم بتدوين نوع النظام الخاص بك ضمن مواصفات الجهاز.
كيفية تنزيل درايفر انفيديا بدون تجربة GeForce
الآن بعد أن أصبح لديك جميع المعلومات الضرورية حول جهاز الكمبيوتر الخاص بك ، يمكنك تنزيل برامج تشغيل NVIDIA GPU.
الخطوة 1: توجه إلى صفحة تنزيل برنامج تشغيل NVIDIA.
الخطوة 2: حدد نوع المنتج الخاص بك بناءً على بطاقة الرسومات الخاصة بك.
الخطوة 3: حدد إصدار Windows الخاص بك مع نوع النظام.
الخطوة 4: انقر فوق بحث.
الخطوة 5: سيتم تحديث الصفحة لتظهر لك أحدث إصدار من برنامج التشغيل. انقر فوق تنزيل.
الخطوة 6: في الصفحة الجديدة التي تفتح ، انقر فوق تنزيل مرة أخرى. سيبدأ تنزيل أحدث حزمة برنامج تشغيل لبطاقة الرسومات الخاصة بك بتنسيق .EXE.
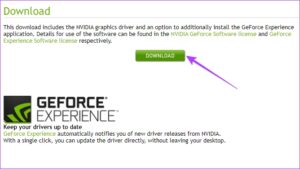
تنزيل أحدث حزمة برنامج تشغيل لبطاقة الرسومات الخاصة بك – نافذة NVIDIA Installer – برامج تشغيل NVIDIA
كيفية تثبيت درايفر انفيديا بدون GeForce Experience
الآن وقد تم تنزيل أحدث حزمة برنامج تشغيل NVIDIA على جهاز الكمبيوتر الخاص بك ، فقد حان الوقت لتثبيتها. ومع ذلك ، لاحظ أن NVIDIA ستظل تحاول إقناعك بتثبيت GeForce Experience على نظامك. لتجنب ذلك ، اتبع الخطوات أدناه.
الخطوة 1: انقر نقرًا مزدوجًا فوق حزمة برنامج التشغيل لفتحها. سيطلب منك أولاً تحديد مسار استخراج له. فقط انقر فوق “موافق”.
الخطوة 2: بمجرد استخراج الملفات ، ستفتح نافذة NVIDIA Installer. سيبدأ بفحص النظام.
الخطوة 3: في الخطوة التالية ، سيسألك المثبت عما إذا كنت ترغب في تثبيت NVIDIA Graphics Driver و GeForce Experience ، أو فقط NVIDIA Graphics Driver. حدد الخيار الثاني ، ثم انقر فوق موافق ومتابعة.
الخطوة 4: اتبع التعليمات التي تظهر على الشاشة لإنهاء تثبيت برامج تشغيل الرسومات NVIDIA.
العيب الوحيد لعدم وجود NVIDIA GeForce Experience على نظامك هو أنه سيتعين عليك التحقق من برامج تشغيل الرسومات NVIDIA وتحديثها يدويًا. ومع ذلك ، مع الأخذ في الاعتبار أن معظم التحديثات الجديدة عادة ما تكون مليئة بالأخطاء ، يمكنك تجنب تنزيل التحديثات غير المستقرة واختيار تحديث النظام الخاص بك عندما تراه مناسبًا.
إقرأ أيضاً: كيفية تشغيل الألعاب الحديثة على حاسوبك بكفاءة عالية شرح بالصور


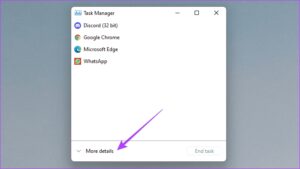
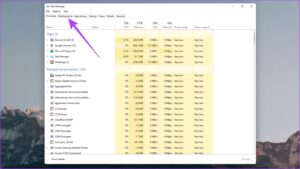
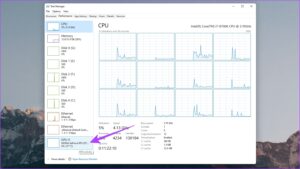
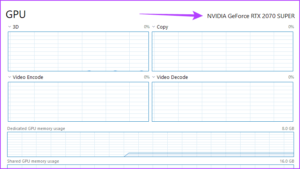
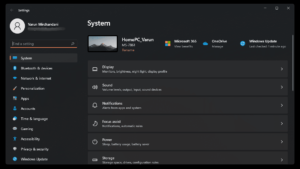
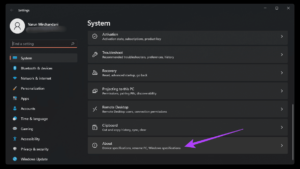
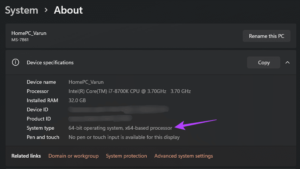
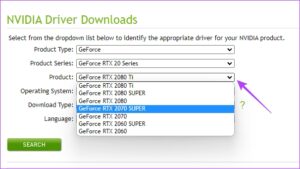
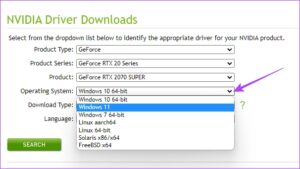
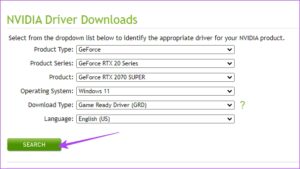
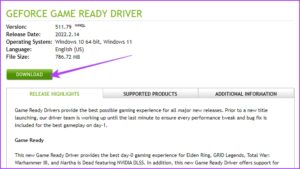
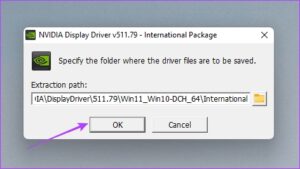
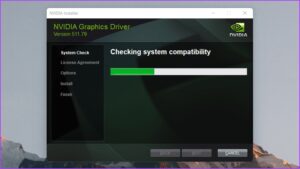
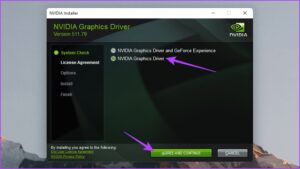


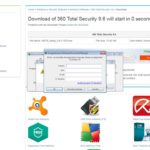
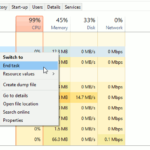
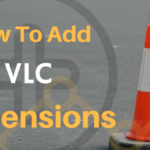
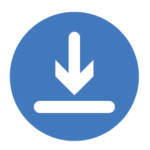
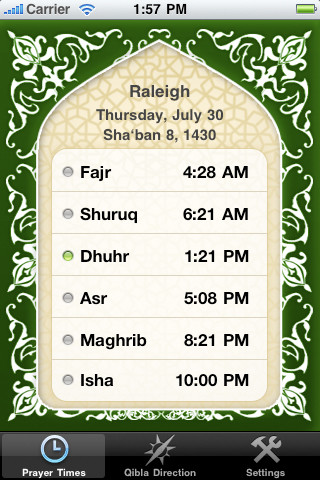
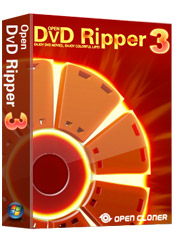

أكتب تعليقك ورأيك