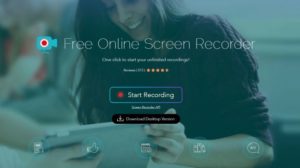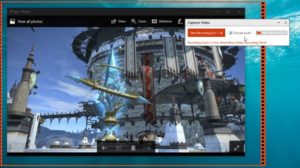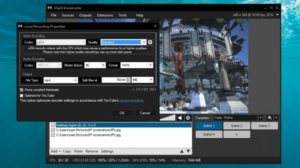برامج تسجيل الشاشة تعرف على أفضل خمسة بينها بالتفصيل – بوجود برنامج تسجيل شاشة، يسهل عليك التقاط ومشاركة المقاطع مباشرةً من جهازك. سواء إن كنت تود أن تسجل ألعابك لتنشرها على يوتيوب أو تريد عمل فيديوهات تعريفية لتطبيقاتك، أو عمل فيديوهات تعليمية، قمنا بجمع أفضل برامج تسجيل الشاشة لمساعدتك في هذا.
برامج تسجيل الشاشة تعرف على أفضل خمسة بينها بالتفصيل
1 – OBS Studio
يعد افضل مسجل او بث مباشر للألعاب ويوجد به الكثير من الميزات التي تضمن لك تسجيلات عالية الجودة
- تسجيل وبث مباشر بجودة عالية HD
- لا يوجد حدود على طول الفيديو
- التنصيب يحتاج الى القليل من الوقت
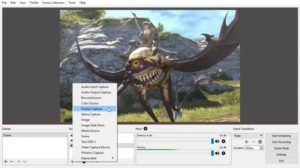
اذا كنت لاعباً محترفاً فأن OBS Studio يعد من اسهل وافضل البرامج لتسجيل الشاشة. على عكس البرنامج المشهور FRAPS الذي يتيح لك تسجيل الفيديو لمدة 30 ثانية فقط واذا زات مدة التسجيل يضع علائمة مائية على الفيديو الا اذا اشتريت النسخة المدفوعة منه، يعد OBS من البرامج المفتوحة المصدر ويمكنك ان تستخدمه دون اية قيود.
مسجل الشاشة المجاني OBS يدعم كلاً من البث المباشر والتسجيل بجودة عالية مع عدم وجود قيود على طول الفيديو الخاص بك . يمكنك ايضاً من عمل بث مباشر للألعاب على اليوتيوب وحفظ المشاريع والعودة اليها في وقت لاحق او ترميز اللقطات في صيغة FLV وحفظه على جهازك.
لان OBS يمكن ان يسجل مباشرة من بطاقة الرسوميات الخاصة بك، فانه قادر على ان يسجل الألعاب التي تعمل في وضع ملء الشاشة ( حيث العديد من برامج التسجيل الأخرى تستطيع ان تسجل اذا كانت اللعبة في وضع نافذة ) ويوجد به مفاتيح الاختصار التي تسهل عليك عملية التسجيل . OBS يمكن ان يستفيد من وحدات المعالجة المركزية المتعددة النوى لتحسين الأداء ويمكن ان يسجل في 60 صورة في الثانية او اعلى من ذلك.
قد يستغرق بعض الوقت لضبطه على الإعدادات التي تريدها انت ولكنه يعتبر من افضل مسجلات الشاشة للاعبين.
2- Flash Back Express
برنامج اخر مميز من برامج تسجيل الشاشة وهوا مثالي لتسجيل الألعاب والتقاط لقطات من كاميرا الويب الخاصة بك.
- واجهة مصممة بشكل جيد
- يوجد به محرر للفيديوهات
- يحفظ الفيديوهات بصيغة WMF فقط
OBS STUDIO هوا الخيار الأول للتسجيل من سطح المكتب او كاميرا الويب لكن Flash Back Express يأتي في المركز الثاني. وعلى الرغم من كونه نسخة مجانية غير مدفوعة، فان Flash Back Express لن يضع أي علامات مائية قبيحة الشكل على الفيديوهات خاصتك أو يفرض أي حدود زمنية، ويأتي مع الكثير من الميزات والأدوات التي تنافس العديد من البرامج المتميزة . واجهة هذا البرنامج اكثر سلاسة من OBS لذلك اذا لم تكن قد استخدمت أي مسجل شاشة من قبل فهذا البرنامج يعد خيار ممتاز لك.
يمكنك ان تسجل الشاشة بأكملها او جزء معين من الشاشة او كاميرا الويب. بعد انتهاء التسجيل سيظهر الفيديو في محرر بسيط، حيث يمكنك اقتصاصه والتعديل عليه ليناسبك ومن ثم رفعه الى اليوتيوب من جهاز الكمبيوتر الخاص بك.
هذه هي كل الأمور القياسية لهذا البرنامج ، ولكن اذا تعمقت في اعدادات البرنامج اكثر ستجد ثروة من الاعدادات المصممة بعناية من شأنها ان تجعل التسجيلات تبدو احترافية اكثر . حيث يمكن لهذا المسجل الرائع ان يحجب كلمات المرور تلقائياً التي تم إدخالها على الشاشة واستبدال خلفية سطح المكتب الخاصة بك بأخرى اكثر روعة، وإخفاء ايقونات سطح المكتب الفوضوية وتسليط الضوء على مؤشر الموس الخاص بك لجعله اسهل للمتابعة. وهناك ايضاً وضع الألعاب الذي يمكنك من تحديد عدد الصور في الثانية الواحدة.
لا يوجد هناك أي حدود على طول التسجيلات الخاصة بك الا اذا حددت ذلك، ويمكن لهذه الخاصية ان تكون مفيدة اذا نسيت المسجل يعمل. يمكنك ايضاً اقتصاص الفيديوهات الطويلة بطريقة رائعة. ولن يكون هناك على فيديوهاتك المسجلة علامة مائية.
تحتاج الى الترقية الى النسخة المدفوعة من البرنامج لتستطيع حفظ فيديوهاتك بصيغ أخرى غير WMV. وهذه هي الميزة الوحيدة المدفوعة في البرنامج.
مطورو هذا البرنامج اصدروا ايضاً برنامج متخصص في الألعاب اطلقوا عليها FBX. يمكنها ان تسجل الألعاب بدقة عالية دون التأثير على سرعة المعالج في بطاقات نيفيديا أو AMD ومعالجات انتل.
3- Apowersoft Free Online Screen Recorder
هو البرنامج الاثلث على قائمة برامج تسجيل الشاشة اذا كنت ترغب في تسجيل عرض تقديمي او البرامج التعليمية او أي شيء على الانترنت هذه الأداة يمكن اضافتها الى أي متصفح أي انها أداة تعتمد على المتصفح وهو ما يعني انها ليست مناسبة للألعاب ولكن للمهام الأخرى هي جيدة جداً.
في المرة الأولى التي تستخدم فيها Apowersoft المجانية على الانترنت ستتم مطالبتك بتحميل برنامج صغير. ثم سيتم تزويدك بشريط يوجد به أدوات التحكم يوجد به الكثير من الخيارات خيارات اكثر من أي برنامج تسجيل للفيديو. يمكنك ان تلتقط الفيديو من سطح المكتب او كاميرا الويب، وتسجيل الصوت من جهاز الكمبيوتر الخاص بك، والميكرفون الخاص بك او الاثنين معاً او كتم الصوت نهائياً.
يمكنك ان تسجل الشاشة بأكملها او تحديد منطقة معينة من الشاشة او اختيار واحد من النماذج الجاهزة – مثلاً تستطيع استخدام نموذج اليوتيوب لتسجيل الفيديوهات لليوتيوب اذا كنت لا تريد ان تستخدم برنامج لتعديل الفيديو منفصل لتغير حجمه.
Apowersoft مسجل الشاشة المجاني على الانترنت يوفر ايضاً لوحة مفاتيح مخصصة للسرعة والراحة ويمكنك اختيار ماذا كنت تريد اظهار المؤشر في التسجيل او لا، واختيار مجموعة متنوعة من صيغ التصدير مثل MP4 و WMV , AVI , MOV وغيرها الكثير، ويمكنك ايضاً إضافة التعليقات التوضيحية اثناء التسجيل.
بعد الانتهاء من التسجيل يمكنك ان تحفظ التسجيل كفيديو أو ملف GIF، وتحميله مباشرة الى اليوتيوب او Vimeo او ارساله الى جوجل درايف او دروببوكس . يمكنك ايضاً التعديل على الفيديو، سيؤدي هذا الخيار الى تنزيل مكون إضافي وهوا محرر Apowersoft والذي يتيح لك أجراء تعديلات بسيطة قبل حفظ الفيديو بتنسيقك المفضل .
لاحظ ان زر “تحميل اصدار سطح المكتب” يسمى ب Apowersoft Screen Recorder Pro يقودك إلى نسخة تجريبية محدودة من البرنامج المدفوع . واكثر محدودية من مسجل الشاشة ال online.
4- TinyTake
- التسجيل بنقرة واحدة
- يشمل سحابة للتخزين اون لاين
- غير مناسب للألعاب
TinyTake هوا مسجل شاشة مصمم للتصوير من كاميرا الويب وسطح المكتب ولا يعمل في الألعاب، بدء التسجيل في هذا البرنامج بسيط جداً، فقط اضغط على الزر وحدد المنطقة التي تريد التقاطها واضغط {Ctrl}+{R}.
لن يكون في التسجيلات الخاصة بك علامة مائية، ولكن يمكن ان تصور خمس دقائق فقط كل مىة واحدة، قد لا يبدو ذلك جيداً مقارنة مع بعض مسجلات الشاشة المجانية هنا، إلا أنه جيد للكثير من مقاطع الفيديو التعليمية على اليوتيوب.
بعد الانتهاء من تصوير الفيديو، يمكنك معاينة الفيديو وتصديره الى أي مسار تريده على الكمبيوتر الخاص بك او رفعه مباشرة الى اليوتيوب او الى خدمة التخزين السحابي والتي تعطيك 2 جيجا مجاناً لمقاطعك.
اما الأدوات الأخرى ، بما في ذلك التعليقات التوضيحية فهي متوفرة في الإصدار المدفوع من البرنامج المصمم للاستخدام التجاري.
5- Xsplit Broadcaster
واحد من أ÷م برامج تسجيل الشاشة، إنه جيد للاعبين ولكن سيء اذا كنت تريد تجنب العلامات المائية
- يلتقط المدخلات من أي مصدر
- التسجيل والبث المباشر
- خيارات التصدير المقيدة
Xsplit برنامج للتسجيل والبث المباشر يأتي في نسختين : Broadcaster و Gamecaster.
كلاهما متشابهين ولكن Gamecaster مصمم للاعبين في حين ان الإصدار الاخر أفضل للتسجيلات سطح المكتب.
Xsplit هو مسجل مجاني للشاشة مع ثلاث مستويات : شخصية و المدفوع (للاستخدام التجاري) والنسخة المجانية التي يتم وضع فيها علامة مائية على الفيديوهات التي فيها اعلى من 60 صورة في الثانية او دقة اعلى من 720. وهذا هو الأمر السلبي بالمقارنة مع برنامج OBS، ولكن واجهة Xsplit البسيطة قد تجعل منه الحل الأفضل اذا كنت تنوي ان تنشر على اليوتيوب.
يمكن تسجيل الشاشة من أي مصدر، بما في ذلك الشاشة او بطاقة الفيديو او كاميرا الويب او ملف الوسائط او برنامج معين، ويمكن ان يكشف تلقائياً عندما تلعب لعبة ما ويبدأ التسجيل ويمكن تصدير الملف كفيديو او بثه مباشرة على اليوتيوب او الفيس بوك على سبيل المثال.
كانت هذه مقالتنا: برامج تسجيل الشاشة تعرف على أفضل خمسة بينها بالتفصيل
إقرأ أيضاً: إيقاف التطبيقات التي تعمل في الخلفية في أندرويد – تعلم كيف ؟