ايقاف التحديث التلقائي للويندوز – تم طرح نظام ويندوز 10 (Windows 10) منذ ثلاثة أعوام وعلى الرغم من أنه نظام متطور وذو واجهات جميلة ، إلا أن الشركة المصنعة اتبعت آلية جديدة في هذا النظام ، وهي خاصية التحميل وتثبيت التحديثات بشكل تلقائي ، دون أخذ الاذن من المستخدم ، وكان القصد من هذه الآلية هو رفع مستوى الأمان والحماية وليبقى نظام التشغيل طور التحديث الدائم .
إلا أن هذا الأمر أزعج الكثير من المستخدمين وربما استهلك موارد الشبكة اللاسلكية لديهم أكثر من اللازم ، لذا سوف نستعرض بعض الطرق التي يمكن من خلالها إيقاف التحديثات التلقائية في هذا النظام .
طريقة ايقاف التحديث التلقائي للويندوز 10 :
الطريقة الأولى تم توفيرها من قبل مايكروسوفت والتي تساعد في تعطيل التحديث التلقائي لمدة 35 يوم فقط ، وبعدها لن يعود الخيار متوفر للمستخدم وإنما يجب عليه المتابعة في تحديث النظام ، يمكن تفعيل هذه الميزة من خلال الدخول إلى إعدادات الجهاز أو “Settings” والضغط على خيار التحديث والأمان “Update and Security” ومن ثم اختيار ايقاف التحديثات “Pause Updates” من خلال قائمة الاعدادات المتقدمة “Advanced options” .
الطريقة الثانية وهي من خلال جعل اتصال الانترنت محدوداً ، حيث يوفر النظام إمكانية جعل الاتصال بالشبكة “metered”، وذلك من خلال الخطوات التالية :
أولاً قم بالدخول إلى قسم الانترنت والشبكة “Network and Internet” الموجود أيضاً ضمن الاعدادات “Settings” ، ومن ثم قم باختيار تغيير خصائص الاتصال “Change connection properties” وأخيراً تفعيل اختيار جعل الاتصال محدوداً “Set as metered connection” .
الطريقة الثالثة وهي طريقة موجودة في كافة نسخ ويندوز 10 ماعدا نسخة (Home) أو النسخة المنزلية منه ، تتيح هذه الطريقة منع التحديثات التلقائية إلا بعد أخذ اذن من المستخدم بذلك ، يمكن تفعيل هذه الطريقة من خلال ما يلي :
أولاً قم بالبحث عن “Group Policy” ضمن صندوق البحث في جهازك الكمبيوتر ، ومن ثم افتح أداة “Local Group Policy Editor” ومن ثم قم بنقرة مزدوجة على “Computer configuration” واتبع المسار التالي :
Administrative Templates > Windows Components > Windows Update
الآن وبعد الوصول إلى Windows Update قم بنقرة مزدوجة في الجانب الأيمن على خيار “Configure Automatic Updates” للوصول إلى نافذة الخصائص التالية :
الآن قم بتفعيل خيار “Enabled” ومن ثم قم بتحديد الخيار الآخر وهو “Notify for download and auto install” ومن ثم قم بحفظ التغييرات .
كما يجب التنويه إلى أن هذه الطريقة تقوم بإيقاف التحديثات بشكل نهائي ، ولكن سوف يتم تنبيه المستخدم في حال توفر تحديثات جديدة .
اقرأ أيضاً :
إصلاح الملفات التالفة | تعرف على كيفية إصلاح ملفات النظام التالفة في ويندوز 10


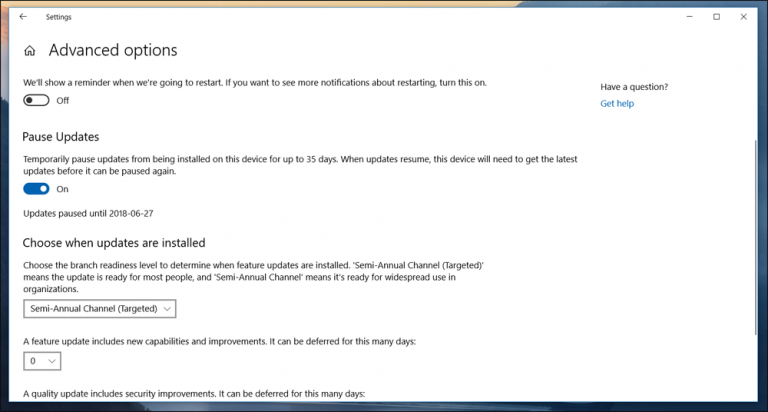

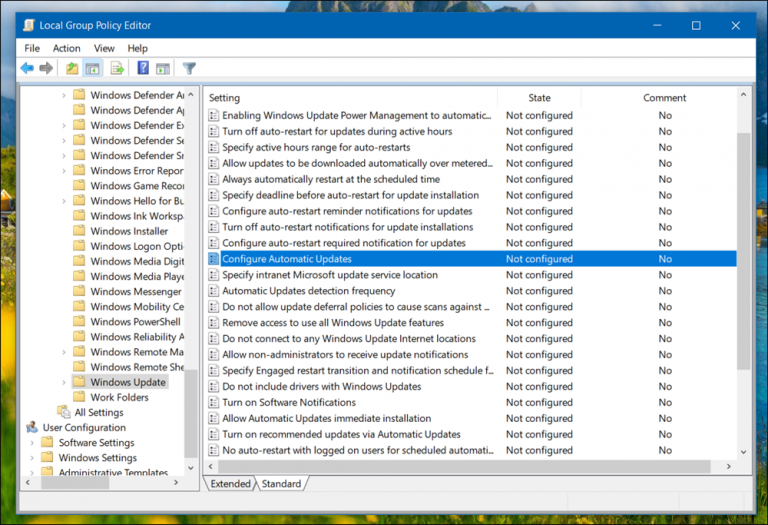
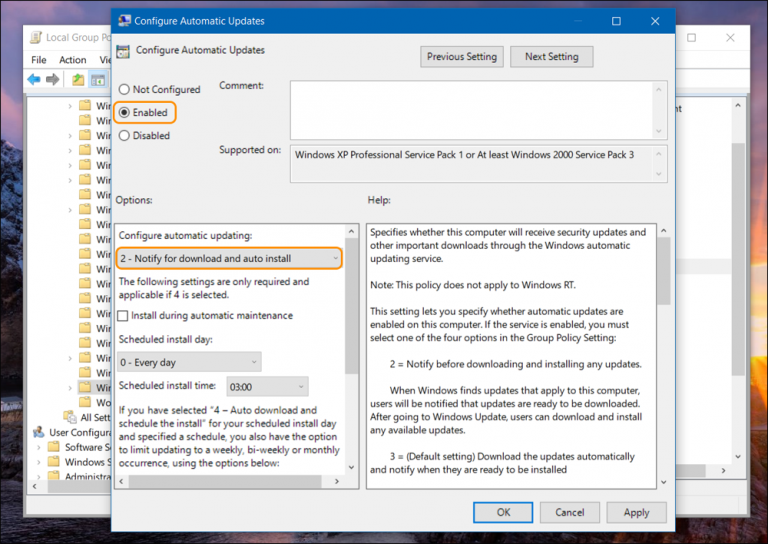
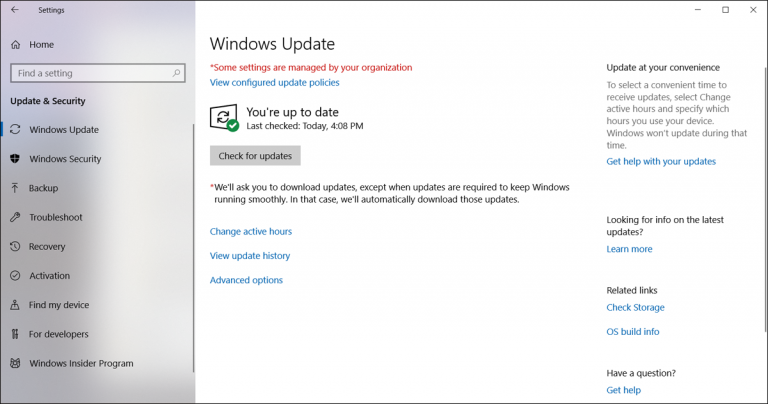


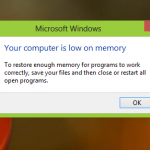
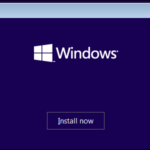
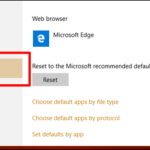


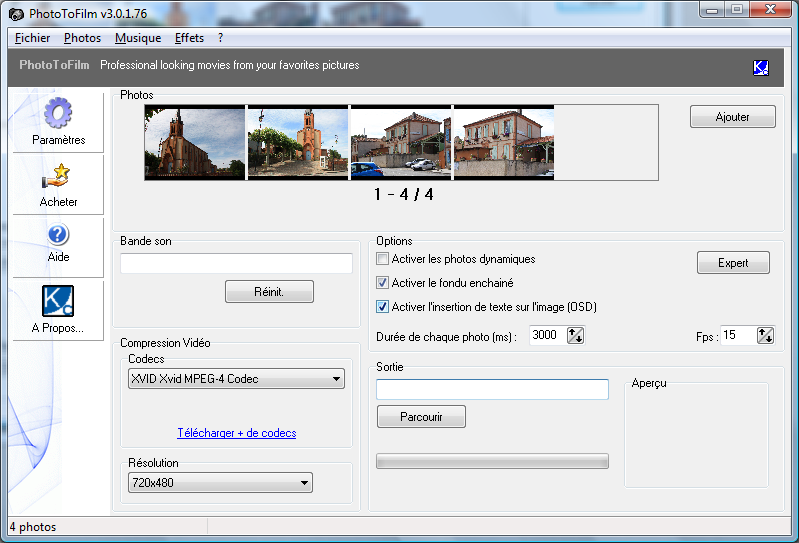
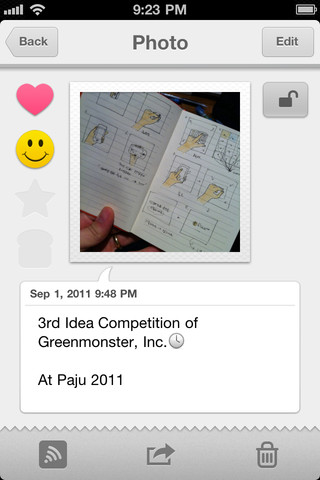
أكتب تعليقك ورأيك