ايقاف التحديثات التلقائية في ويندوز 11 – لا يزال Windows 11 في مراحله الأولى إلى حد كبير ، لذا فإن التحديثات المتكررة التي تعمل على تحسين الميزات الحالية وإضافة ميزات جديدة هي خطة Microsoft لتحقيق الاستقرار في آخر إصدار من نظام التشغيل.
ومع ذلك ، قد يشعر بعض المستخدمين بالإجبار على التحديثات ، خاصةً عندما تأتي في دفق لا نهاية له. ليست هناك أخبار تفيد بأن التحديثات الجديدة تأتي أحيانًا مع معالجة أخطاء جديدة ؛ وبالتالي ، قد يكون بعض المستخدمين أفضل بدون التحديثات تمامًا.
بينما لا يوجد زر أحادي الاتجاه لتعطيل الأنواع المختلفة من تحديثات Windows 11 دفعة واحدة ، سيساعدك هذا المقال من مدونة عربي تك التقنية Arabitec.com في تعطيلها بسهولة.
شرح طريقة ايقاف التحديثات التلقائية في ويندوز 11
قم بتعطيلها مؤقتًا
يجب أن يكون هذا هو الخيار المفضل لديك إذا كنت قد سئمت بالفعل من التدفق اللامتناهي من التحديثات وتحتاج فقط إلى استراحة. الجانب السلبي الوحيد هو أنه سيستمر سبعة أيام فقط ، ولكن هذا وقت كافٍ لك للتعمق في الإعدادات وتعطيل كل ما يتعلق بالتحديث.
لاستخدام هذه الطريقة ،
- ابدأ الإعدادات بالضغط على مفتاح Windows + 1
- انتقل لأسفل الجزء الأيمن إلى Windows Update وانقر فوقه
- بعد ذلك ، انتقل إلى المزيد من التحديثات وانقر على الخيار المسمى Pause for 1 Week
من خلال القيام بذلك ، سيتم تعطيل التحديثات التلقائية على جهاز الكمبيوتر الخاص بك لمدة سبعة أيام.
الغوص في إعدادات خدمات Windows
هذه العملية أطول قليلاً ، لكنها تستحق المحاولة إذا كنت تريد وضع الأشياء في مكانها بشكل دائم.
- اضغط على مفتاح Windows + R لبدء تشغيل سطر الأوامر
- في مربع البحث المقدم ، اكتب services.msc ثم انقر فوق “موافق”
- في نافذة الخدمات التي تظهر بعد ذلك ، انتقل إلى أسفل قائمة الخدمات حتى تجد Windows Update
- بمجرد العثور عليه ، انقر نقرًا مزدوجًا فوقه لفتح خصائص Windows Update
- بعد ذلك ، ضمن علامة التبويب عام ، انتقل إلى القائمة المنسدلة بجانب نوع بدء التشغيل وانقر عليها
- حدد تعطيل من الخيارات
- أخيرًا ، انقر فوق تطبيق ثم موافق لحفظ جميع التغييرات
سيتوقف Windows 11 عن تنزيل التحديثات تلقائيًا من الآن فصاعدًا. ومع ذلك ، إذا احتجت في أي وقت إلى تنزيل التحديثات تلقائيًا مرة أخرى ، فما عليك سوى اتباع العملية المذكورة أعلاه مرة أخرى ولكن هذه المرة ، حدد تلقائي من القائمة المنسدلة في خصائص Windows Update.
استخدام الاتصال المقنن
هذه هي الطريقة المفضلة لتعطيل التحديثات التلقائية على نظام التشغيل Windows 11 ، حيث يتمثل الجانب السلبي الوحيد لها في أنها قد تمنع عمليات الخلفية الحيوية الأخرى من استخدام الإنترنت الخاص بك. ولكن إذا كنت ترغب في خفض استهلاكك لبيانات الإنترنت قليلاً ، فهذه الطريقة هي المثلى.
- افتح الإعدادات بمزيج من مفتاح Windows + I
- انتقل إلى وانقر فوق الشبكة والإنترنت في الجزء الأيمن
- انتقل إلى Metered Connection وانقر فوق شريط التبديل بجواره لتمكينه
يجب أن يؤدي هذا إلى إيقاف عمليات معينة في الخلفية من استخدام اتصالك بالإنترنت ، ولكن لا يزال هناك شيء آخر يحتاج إلى تعديل في الإعدادات:
- ارجع إلى صفحة الإعدادات الرئيسية وانقر على Windows Update
- بعد ذلك ، حدد خيارات متقدمة
- أخيرًا ، انقر فوق شريط التبديل بجوار تنزيل التحديثات عبر اتصالات مقيَّدة
ملاحظة أخيرة
ها أنت ذا. آمل أن تساعدك الطرق المذكورة أعلاه في إيقاف التحديثات التلقائية على جهاز الكمبيوتر الذي يعمل بنظام Windows 11. إذا كان لديك أي أسئلة ، فاستخدم قسم التعليقات أدناه. حظا طيبا وفقك الله!
إقرأ أيضاً: تسجيل الشاشة في ويندوز 11 – شرح أكثر من طريقة


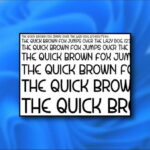





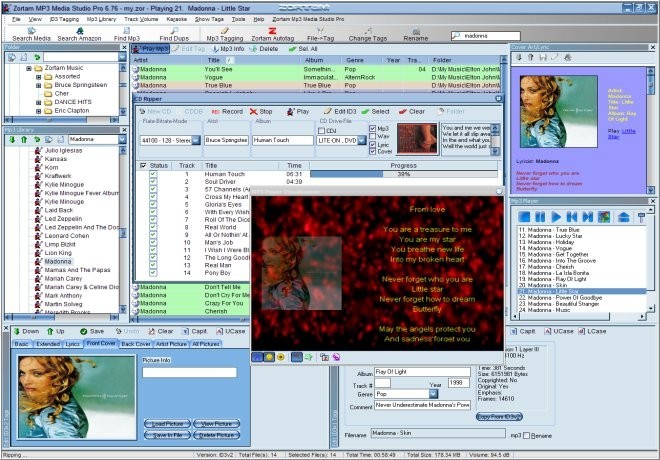
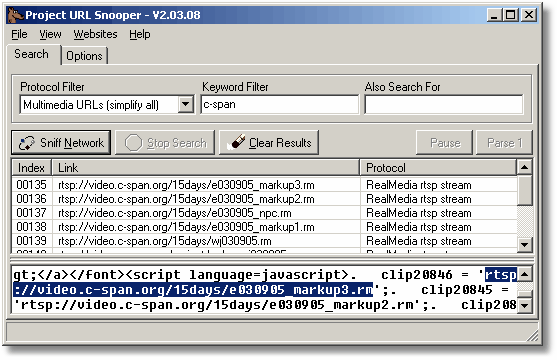
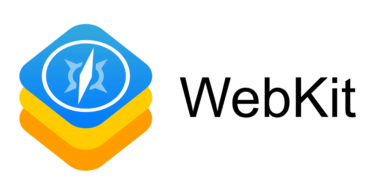
أكتب تعليقك ورأيك