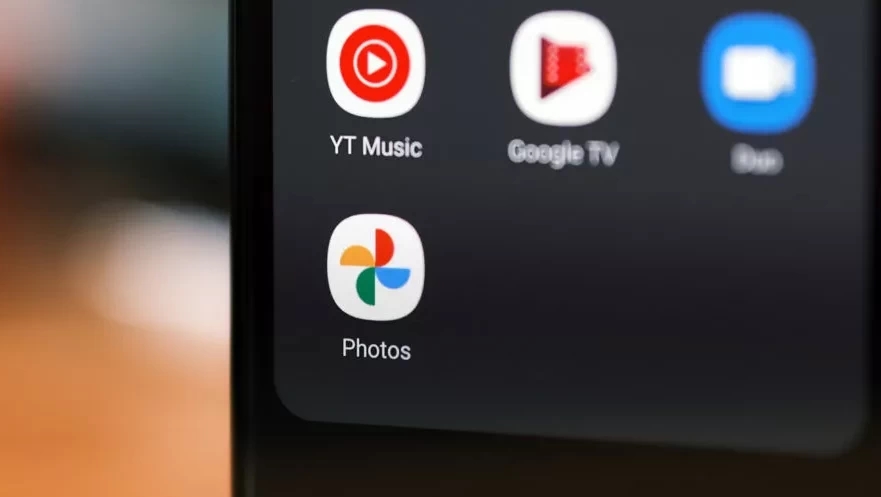الكتابة على الصورة في أي جهاز – تعد إضافة نص وتعليقات توضيحية إلى الصور طريقة ممتعة لتغييرها ، وإليك كيفية إضافة نص إلى صورة على أي جهاز.
شرح طرق الكتابة على الصورة في أي جهاز
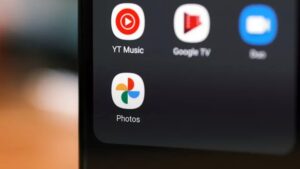
كيفية إضافة نص إلى الصور على Android
يمكنك استخدام صور Google لإضافة نص إلى الصور على هاتف Android. إليك الطريقة:
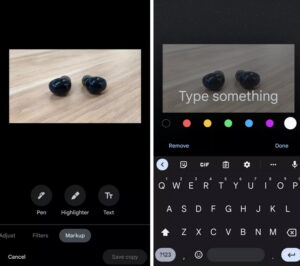
افتح الصورة التي تريد إضافة نص إليها في صور Google.
في الجزء السفلي من الصورة ، اضغط على زر تحرير (ثلاثة خطوط أفقية).
اضغط على أيقونة التوصيف (خط متعرج). في بعض إصدارات صور Google ، قد يكون هذا الزر عبارة عن “ترميز”.
اضغط على نص وأدخل النص الذي تريده.
حدد تم عند الانتهاء.
يمكنك أيضًا اختيار ألوان مختلفة وإعادة وضع النص على الصورة أثناء التواجد في محرر النصوص.
كيفية الكتابة على الصورة على iPhone أو iPad
إذا كان لديك iOS 11 أو iPadOS 11 أو إصدار أحدث ، فيمكنك استخدام تطبيق الصور لإضافة نص إلى الصور على جهاز iPhone أو iPad. إليك ما يجب فعله:
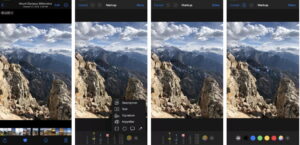
افتح تطبيق الصور وحدد الصورة التي تريد إضافة نص إليها.
اضغط على تحرير في الزاوية اليمنى العليا.
اضغط على أيقونة التوصيف (قلم رصاص) في الزاوية اليمنى العليا. إذا كنت تحاول تعديل صورة مباشرة ، فستخبرك نافذة منبثقة بأن Markup يعطل الصور الحية.
اضغط على زر الإضافة (+) أسفل الصورة.
اختر نص لإدراج مربع نص. اضغط على مربع النص مرة أخرى ثم انقر فوق تحرير. يمكنك إضافة النص الذي تريده ونقله وتغيير حجمه وإعادة تلوينه وتغيير الخط.
انقر فوق تم لحفظ التغييرات.
كيفية إضافة نص إلى الصور على Windows
يمكنك إضافة نص إلى الصور باستخدام تطبيق Paint 3D على Windows 10 أو Microsoft Paint باستخدام Windows 7 أو 8.
في نظام التشغيل Windows 10 ، قم بما يلي:
انقر بزر الماوس الأيمن على الصورة التي تريد إضافتها إلى النص.
اختر Edit with Paint 3D من قائمة السياق.
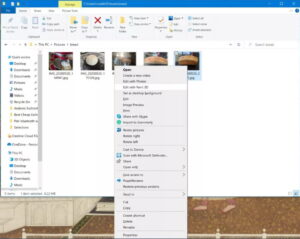
حدد النص في الجزء العلوي من الشاشة.
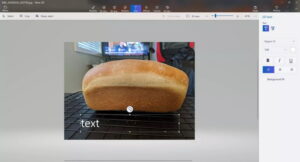
انقر واسحب الماوس لإنشاء مربع نص ، ثم أدخل النص الذي تريده. يمكنك تغيير التنسيق والخط والموضع أيضًا.
بعد إضافة النص الخاص بك ، تذكر أن تحفظ التغييرات.
في نظام التشغيل Windows 7 أو 8 ، قم بما يلي:
افتح الرسام ثم حدد الصورة التي تريد إضافة نص إليها.
حدد الرمز A في شريط الأدوات.
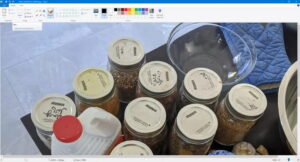
انقر واسحب الماوس لإنشاء مربع نص ، ثم أدخل النص الذي تريده.
يمكنك ضبط تنسيق النص وموضعه ولونه وخلفيته إذا كنت ترغب في ذلك.
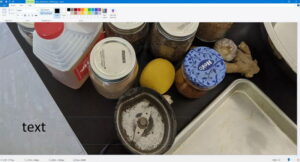
تذكر أن تحفظ التغييرات الخاصة بك.
كيفية إضافة نص إلى الصور على جهاز Mac
كما هو الحال في iPhone ، يمكنك استخدام تطبيق Photos على جهاز Mac لإضافة نص إلى الصور عن طريق القيام بما يلي:
افتح تطبيق الصور على جهاز Mac الخاص بك واختر الصورة التي تريد إضافة نص إليها.
اختر تحرير في الزاوية العلوية اليمنى من الشاشة.
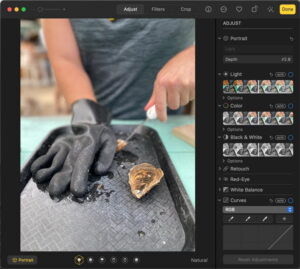
في الزاوية العلوية اليمنى ، اختر المزيد (ثلاث نقاط)> العلامات.
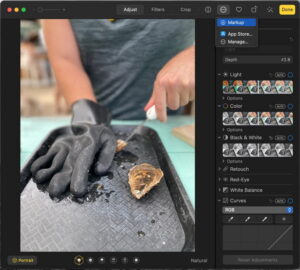
في الجزء العلوي من الشاشة ، اختر رمز النص (A داخل مربع) لوضع مربع نص على الصورة.
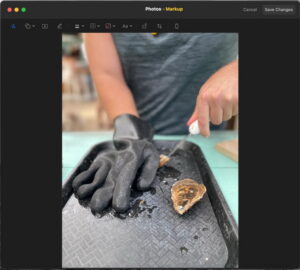
يمكنك نقل مربع النص وتغيير تنسيق النص الذي تريد إدراجه وخطه وحجمه ولونه.
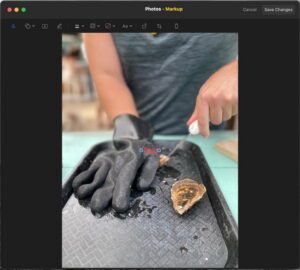
احفظ التغييرات بالنقر فوق حفظ التغييرات في الزاوية العلوية اليسرى ثم النقر فوق تم.
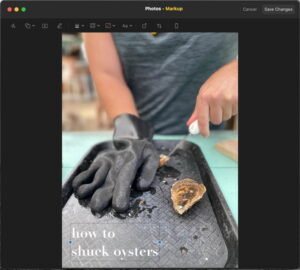
إذا كنت تستخدم نظام Android أو iOS ، فسيتم حفظ نسخة احتياطية من الصورة الأصلية. ولكن في نظام التشغيل Mac أو Windows ، سيتعين عليك حفظ الصورة المعدلة باسم مختلف لضمان استمرار وجود الصورة الأصلية.
إقرأ أيضاً: الكتابة على الصور | تعلم طريقة تمييز صورك بعلامتك المائية الخاصة