الطباعة من جهاز iPhone – لا تقلق ، يمكن لجهاز iPhone الاتصال بأي طابعة باستخدام أو بدون أي كبلات !
سواء كانت طابعتك متوافقة مع AirPrint ، أو متصلة بالشبكة بجهاز كمبيوتر سطح المكتب ، أو بها اتصال USB فقط ، تشرح هذه المقالة من مدونة عربي تك التقنية كيفية الطباعة من iPhone.
الطباعة من جهاز iPhone باستخدام AirPrint
AirPrint هي تقنية طباعة Wi-Fi من Apple تُستخدم للطباعة من iPad و iPhone. لاستخدام AirPrint ، يجب أن يكون لديك طابعة متوافقة مع AirPrint (هناك المئات من طابعات AirPrint متوفرة) وتحتاج هذه الطابعة إلى الاتصال بنفس الشبكة مثل iPhone الخاص بك (يمكن توصيلها بالشبكة عبر Wi-Fi أو عبر كبل Ethernet متصل بجهاز توجيه Wi-Fi الخاص بك).
في هذه الحالة ، اتبع هذه الخطوات للطباعة مباشرة من جهاز iPhone:
- باستخدام الشيء الذي تريد طباعته على الشاشة ، انقر فوق الزر “مشاركة”.
- قم بالتمرير لأسفل وانقر فوق طباعة.
- تحتوي شاشة خيارات الطباعة على هذه الإعدادات:
الطابعة: انقر فوق هذا لاختيار الطابعة المتاحة لاستخدامها.
الإعدادات المسبقة: حدد خيارات الطابعة المحددة مسبقًا هنا.
النُسخ: اضغط على علامة الجمع أو الطرح لاختيار عدد النسخ التي تريدها.
النطاق: إذا كنت تقوم بطباعة مستند متعدد الصفحات ، فانقر فوق هذا لاختيار الصفحات التي تريدها (الافتراضي هو كل الصفحات).
على الوجهين: يتيح شريط التمرير هذا إمكانية الطباعة على الوجهين (إذا كانت طابعتك تدعمها).
حجم الورق: إذا كانت طابعتك تستطيع الطباعة على أحجام ورق متعددة ، فانقر فوق هذا الخيار لتحديد الحجم المفضل لديك.
الاتجاه: اختر ما إذا كنت تريد الطباعة بالاتجاه الرأسي أو الأفقي هنا.
تحجيم: انقر فوق زائد أو ناقص لتكبير أو تصغير المطبوعات.
يعرض الصف السفلي معاينة لكل صفحة من وثيقتك. تشير علامة الاختيار الزرقاء إلى أن الصفحة ستتم طباعتها. انقر فوق علامة الاختيار حتى تختفي ولن تتم طباعة تلك الصفحة.
- بعد تحديد خيارات الطباعة الخاصة بك ، انقر فوق طباعة. سيتم إرسال المستند إلى طابعة AirPrint الخاصة بك.
- بعد النقر فوق “طباعة” ، يمكنك التمرير سريعًا لأعلى من أسفل الشاشة لفتح عرض المهام المتعددة في iPhone. التطبيق الأول على اليمين هو قائمة انتظار الطباعة. إذا كنت تريد إيقاف الطباعة ، فانقر فوق إلغاء الطباعة.
ليس لديك طابعة AirPrint؟
يمكنك الطباعة مباشرة من جهاز iPhone الخاص بك باستخدام كبل USB متصل بالطابعة وجهاز iPhone. كل ما تحتاجه هو محول USB يتم توصيله بمنفذ Lightning بجهاز iPhone وكابل USB لتوصيله بالطابعة (لا تدعم جميع المحولات الطباعة ، لذا تأكد من التحقق قبل الشراء). بمجرد إجراء الاتصال، فإن الخطوات المذكورة أعلاه هي نفسها.
كيفية الطباعة من iPhone بدون AirPrint
في حين أن AirPrint هي أبسط طريقة للطباعة لاسلكيًا ، يمكنك أيضًا الطباعة من iPhone بدون AirPrint. هناك طابعات مزودة بتقنية Wi-Fi تعمل مع iPhone وتستخدم تطبيقات الطباعة الخاصة بها. يقدم الكثير من مصنعي الطابعات تطبيقات iPhone المخصصة الخاصة بهم ، بما في ذلك:
هناك أيضًا تطبيقات طباعة تابعة لجهات خارجية تدعم العديد من الطابعات وتوفر ميزات لا توفرها AirPrint. تتضمن بعض أشهر تطبيقات الطباعة التابعة لجهات خارجية Print n Share و PrinterShare.
في حين أنه من غير الممكن تضمين إرشادات خطوة بخطوة لكل تطبيق طباعة تابع لجهة خارجية ، فإن المفاهيم الأساسية تعكس القسم الأخير. أنت بحاجة إلى طابعة متوفرة عبر Wi-Fi أو USB. تتم الطباعة من خلال أيقونة المشاركة أو من خلال رمز طابعة خاص مضاف بواسطة التطبيق. عندما تضغط عليها ، اختر خياراتك – الطابعة التي تريد استخدامها ، وعدد النسخ ، على الوجهين أم لا ، وما إلى ذلك – ثم انقر فوق طباعة.
إذا كانت طابعتك لا تدعم Wi-Fi وكان الاتصال عبر USB غير عملي ، فلديك خيار آخر: إعداد خادم طباعة على جهاز Mac أو كمبيوتر شخصي متصل بالطابعة. طالما أن لديك شبكة Wi-Fi ، فأنت ترسل مهمة الطباعة من جهاز iPhone الخاص بك إلى خادم طباعة Mac أو الكمبيوتر الشخصي ، والذي يرسل بعد ذلك المهمة إلى الطابعة المرفقة.
كيف يمكنني طباعة الصور من جهاز iPhone الخاص بي؟
لطباعة الصور من جهاز iPhone الخاص بك ، افتح تطبيق الصور ، وحدد الصور ، ثم انقر فوق رمز المشاركة (رمز المربع والسهم في الأسفل). اضغط على طباعة.
كيف يمكنني طباعة الرسائل النصية من جهاز iPhone الخاص بي؟
لا توجد طريقة مباشرة لطباعة الرسائل النصية من iPhone ، ولكن يمكنك التقاط لقطة شاشة للرسائل وطباعتها كصور. يمكنك أيضًا نسخ الرسائل النصية ولصقها في مستند Pages لطباعتها كملف PDF.
لماذا لا يمكنني الطباعة من جهاز iPhone الخاص بي؟
قم بتحديث iOS وتأكد من أن طابعتك متوافقة مع جهاز iPhone الخاص بك. إذا كنت تحاول استخدام طابعة لاسلكية ، فتأكد من أن جهاز iPhone والطابعة متصلان بشبكة Wi-Fi نفسها.
إقرأ أيضاً: فتح ايفون بدون رمز مرور – شرح طريقة فعل ذلك
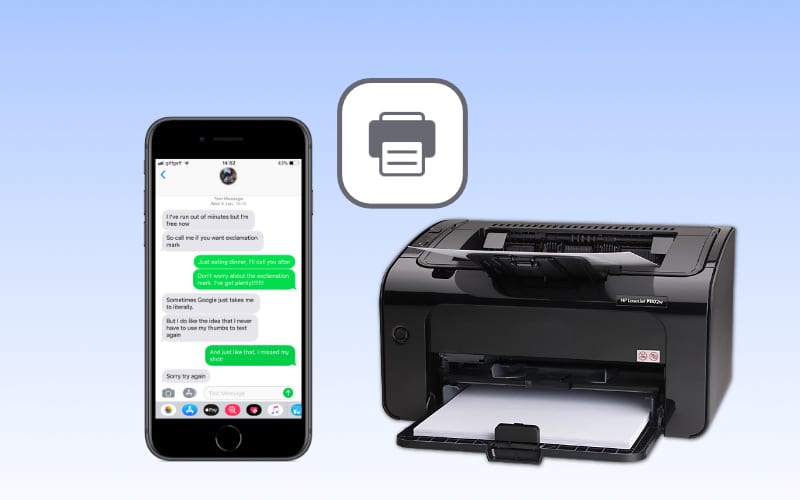

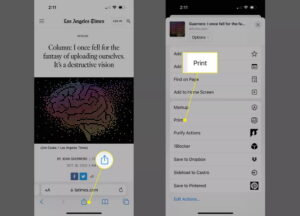
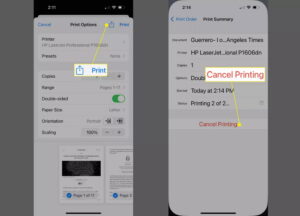
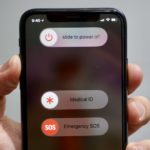



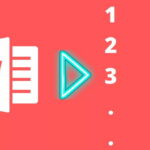


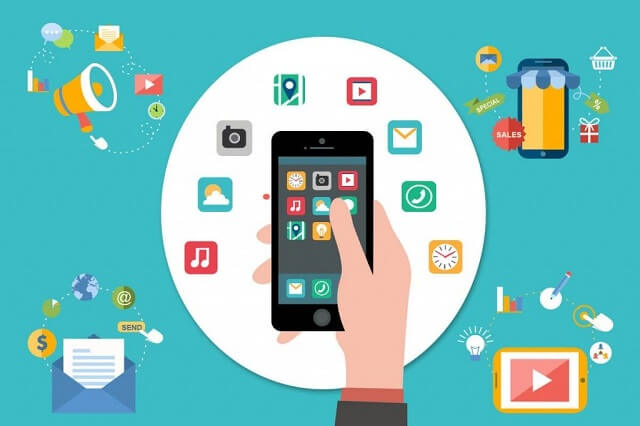

أكتب تعليقك ورأيك