ليس مفاجئاً أن محركات الأقراص الصلبة (SSD) أسرع بشكل ملحوظ و ذات أداء هادئ و أفضل من محركات الأقراص الصلبة (HDD) إضافة إلى أنها أقل عرضة للتلف أيضاً لذا قد تفكر في استبدال HDD بـ SSD ، على الرغم من أنها قد تكون أكثر تكلفة بكثير لشراء جهاز كمبيوتر جديد مع SSD بدلاً من HDD .

فإذا كان العيب الوحيد في جهازك هو السرعة البطيئة ( و التي يمكن أن يسببها وجود الكثير من التطبيقات المثبتة و المستخدمة على الكمبيوتر) ، قد ترغب في الترقية إلى SSD .
ستوضح هذه المقالة ، خطوة بخطوة ، كيفية استبدال HDD بـ SSD على جهاز الكمبيوتر الذي يعمل بنظام الويندوز .
خطوات استبدال HDD بـ SSD :
كن مستعداً !
أسهل طريقة لنقل ويندوز 10 ( أو أي نظام تشغيل آخر ) إلى SSD هي باستخدام أداة نسخ تنسخ كل شيء من محرك الأقراص القديم إلى الجديد . قبل نقل ملفات تثبيت ويندوز إلى SSD ، يجب فصل أي بيانات أخرى ( المستندات و الصور و الموسيقى و الفيديو ) إلى قرص آخر إذ لن يتم نقلها إلى SSD .
ستقوم بعد ذلك باستنساخ الويندوز على SSD الجديد ونقل البيانات الشخصية إلى القرص القديم . إذا كنت تفعل ذلك باستخدام كمبيوتر مكتبي ، فسيكون لديك مشكلة صغيرة في كل من القرص الجديد و القرص القديم حيث يجب أن يكون هناك مساحة لكل منهما .
تصبح الأمور أكثر صعوبة عندما يتعلق الأمر بأجهزة الكمبيوتر المحمولة . في هذه المرحلة ، قد تضطر إلى إزالة محرك الأقراص الضوئية إلى محرك أقراص آخر أو إنفاق بعض المال على محرك أقراص SSD يمكنه استيعاب كافة البيانات الموجودة على القرص القديم .
ماذا تحتاج ؟

كما ذكرنا من قبل ، سوف تحتاج إلى القرص الصلب الحالي التي ستقوم بنقل البيانات منه ؛ محرك الأقراص الصلب الجديد الذي سيتم ترحيل البيانات إليه ؛ ونسخة احتياطية من جميع البيانات الخاصة بك ، لأنه يمكنك فقط استنساخ ملفات النظام . سوف تحتاج أيضاً إلى أداة الاستنساخ . في هذه الحالة ، يمكنك استخدام EaseUS Todo Backup Free فهو خيار جيد جداً .
قم بعمل نسخة احتياطية من بياناتك
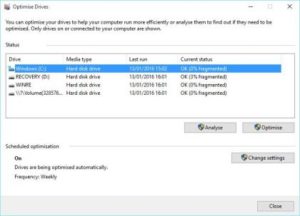
بدايةً انقر فوق القائمة ابدأ واكتب في defrag / إلغاء التجزئة ، عندما ترى خيار Disk Defragmenter / إلغاء تجزئة القرص ، انقر فوقه و قم بتشغيل الأداة .
الشيء التالي الذي يجب فعله هو إجراء نسخ احتياطي لجميع بياناتك . يعد محرك الأقراص الخارجي بداية جيدة أو خدمة عبر الإنترنت ، مثل CrashPlan لكن هذا الأخير سيستغرق وقتاً أطول حتى في حالة الاتصال الجيد بالإنترنت .
قم بحذف بعض الملفات
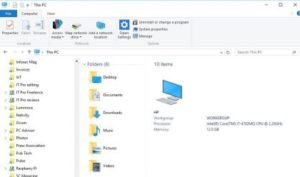
أفضل مكان للبدء هو البحث في مجلدات مثل ملف الفيديو و ملف الموسيقى و المستندات . بمجرد اكتمال عملية النسخ الاحتياطي و التحقق من أن البيانات تم نسخها احتياطياً بشكل سليم ، قم بحذف البيانات الموجودة داخل هذه المجلدات و ليس المجلدات نفسها ، فقد تحتاج إليها لاحقاً .
أرسل في النُسخ
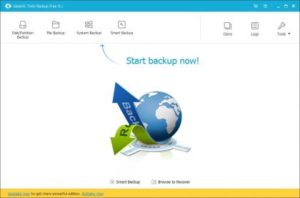
يمكنك الآن البدء في عملية نقل البيانات إلى SSD الجديد . افتح EaseUS Todo و اختر “Clone / نسخ ” من الشريط الجانبي الأيسر . حدد القرص القديم كمصدر للنسخ و SSD كموقع مستهدف . قبل أي شيء آخر ، ضع علامة في المربع بجوار “تحسين لـ SSD” ، هذا يضمن أداء أفضل للقرص الجديد .
ستبدأ أداة الاستنساخ في نسخ البيانات . إذا حددت مربع ” إيقاف تشغيل الكمبيوتر عند اكتمال العملية ” ، فستؤدي العملية إلى إغلاق النظام عند اكتمالها .
عند هذه النقطة ، إذا ظهرت لك رسالة تنبهك إلى أن حجم القرص المصدر كبير جداً ، فيجب الرجوع إلى الخطوة السابقة وحذف المزيد من البيانات من القرص القديم .
احذف محرك الأقراص القديم الخاص بك
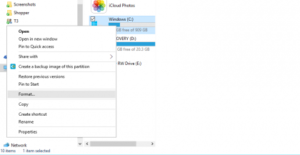
بمجرد اكتمال العملية ، أعد تشغيل الكمبيوتر الشخصي . قد تضطر إلى الانتقال إلى قائمة التمهيد وتحديد SSD كمحرك للتشغيل . يمكنك بعد ذلك افتح مستكشف ويندوز و قم بمسح القرص القديم ( تأكد من أنه ليس النسخة الاحتياطية ) ، انقر بزر الماوس الأيمن على محرك الأقراص القديم هذا وحدد فرمتة .
احصل على بياناتك القديمة من النسخة الاحتياطية
يمكنك إنشاء مجلد جديد لتخزين جميع مجلدات المستخدم الخاصة بك . ثم انقر فوق C: \ users \ username ( استبدل اسم المستخدم هنا بالطبع ) و يجب أن ترى مجلدات المستخدم ( الفارغة الآن ) الخاصة بك . انقر بزر الماوس الأيمن على كل منها ، وحدد خصائص ، وانتقل إلى علامة التبويب ” الموقع “. انقر فوق ” نقل ” ، وحدد مجلد المستخدم الذي تم إنشاؤه حديثاً كوجهة .
لاستعادة بياناتك الشخصية من النسخة الاحتياطية ، انقر نقرة ثم اسحب المستندات و الموسيقى و الصور و مقاطع الفيديو و الملفات الأخرى مرة أخرى إلى “المستندات” و “الموسيقى” و “الصور” و مجلدات المستخدم الأخرى التي قمت بنقلها للتو .
ينبغي أن يعمل كل شيء الآن كما كان سابقاً ، و لكن بشكل أسرع .
اقرأ أيضاً : حماية هاتفك و معلوماتك الشخصية
