قدّمت ويندوز 10 العديد من الميزات الجديدة التي لم تكن في نسخ ويندوز السابقة ، كذلك توفر مايكروسوفت من وقت لوقت تحديثات لنظام ويندوز 10 من أجل حماية أكبر ولميزات أحدث . أنت لن تحتاج لأن تبحث وتنزل أي من التحديثات من أجل ميزات جديدة إذ أنّ ويندوز 10 يقوم بذلك بنفسه بشكل تلقائي بالإضافة إلى إصلاحة للمشاكل الحساسة بنفسه تلقائيا ً أيضا ً . إذا كانت هذه الميزة تزعجك وتستهلك باقة الانترنت المتاحة لديك أو تؤثر على سرعة أدائها فتابع معنا هذه المقالة الجديدة من مدونة عربي تك التقنية لتكتشف كيف يمكنك إيقاف تحديثات ويندوز 10 .
افتراضيا ً يتم تنزيل تحديثات ويندوز 10 تلقائيا ً على الكومبيوتر أو الجهاز الذي يعمل بهذا النظام ، وبذلك هو يستهلك الكثير من استخدام الإنترنت في الخلفية وفي بعض الأحيان يقوم بإزعاجك عندما يقوم النظام بأخذ كامل عرض الحزمة في الخلفية ولذلك هنا سنقدم لك كيفية إيقاف تحديثات ويندوز 10 .

إيقاف تحديثات ويندوز 10
في ويندوز 8 و 8.1 يوجد خيار لإيقاف تحديثات ويندوز لكن في ويندوز 10 هذا الخيار غير موجود للقيام بذلك ، ولكن ويندوز 10 يوفر خيار الاتصال المحدود لإيقاف استهلاك البيانات في الخلفية ومن خلاله يتم أيضا ً إيقاف تحديثات ويندوز لكن هذا ليس الخيار الوحيد للقيام بذلك حيث يوجد أكثر من خيار لديك تابع معنا .
قبل أن نبدأ دعونا نتعرف على سبب الحاجة لإيقاف تشغيل تحديثات ويندوز 10
- في حال كنت تقوم بأعمال مهمة على الكومبيوتر والتحديثات تأخذ من موارد النظام والشبكة .
- في حال كان عرض الحزمة للإنترنت لديك يتم أخذه من قبل التحديثات التلقائية في الخلفية .
كيفية إيقاف تحديثات ويندوز 10
الطريقة الأولى : استخدام الإتصال المحدود
وهي الطريقة السهلة في ويندوز 10 من خلالها تستطيع أن تضبط اتصالك كاتصال محدود لمنع بيانات الخلفية ، فعندما تقوم بضبط اتصال الواي فاي أو الإيثرنت لديك كاتصال محدود عندها بيانات الخلفية سيتم تعطيلها وكذلك كل التحديثات أيضا ًسيتم إيقافها .
إذا ً هذه الطريقة هي أسهل طريقة لإيقاف تحديثات ويندوز ورغم ذلك يمكنك أن تقوم بتحميل وتثبيت التحديثات يدويا ً لكن ويندوز لن يتمكن من القيام بذلك تلقائيا ً ما لم تقم أنت بذلك .
متى ولماذا أضبط الاتصال كاتصال محدود ؟
هذا الخيار مساعد كثيرا ً عندما تقوم ببعض الأعمال على جهازك ولكن نظام ويندوز 10 يأخذ من عرض حزمة الإنترنت لديك لتحميل التحديثات في الخلفية ، وعندها يمكنك أن تستخدم هذا الخيار في معالجة هذه المشكلة .
كيف يتم ضبط الاتصال كاتصال محدود ؟
يمكنك ضبط الاتصال ليكون محدودا ً على كل من اتصالات الواي فاي والإيثرنت ، وللقيام بذلك هنا ندرج لك الخطوات :
من أجل اتصال الواي فاي :
أولا ً : افتح “ Settings “ (الإعدادات) } لفتحها بسرعة باستخدام لوحة المفاتيح اضغط على مفتاح ويندوز + I { ، وبعدها انقر على خيار “ Network & Internet “ .
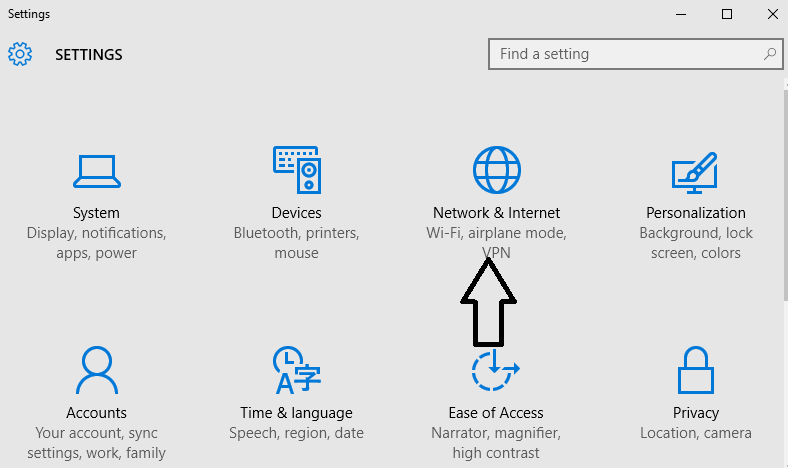
ثانيا ً : بعد ذلك انقر على خيار “ WiFi “ من الجانب اليساري وانقر على اسم اتصال الواي فاي لديك .
ثالثا ً : فعّل خيار “ Set as metered connection “ .
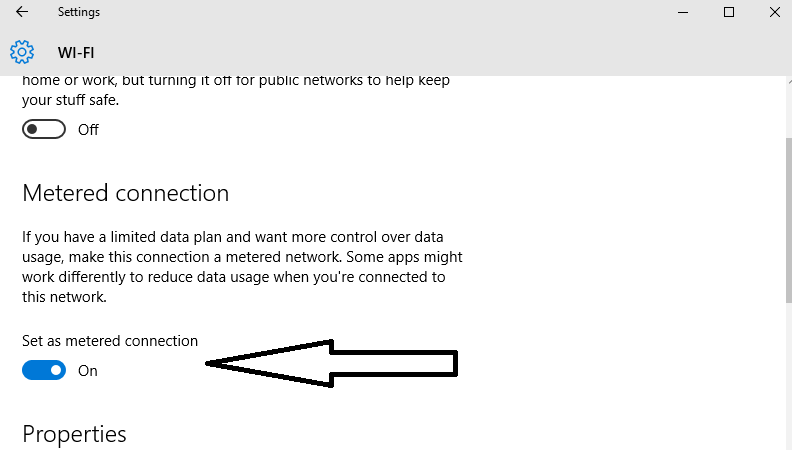
يمكنك أيضا ً أن تضبط اتصال الواي فاي ليكون محدودا ً من خلال شريط المهام ، وذلك بالنقر على أيقونة الواي فاي في شريط المهام و بعدها النقر على اتصال الواي فاي ، ثم بعد ذلك انقر على خيار “Properties” (خصائص) وفعّل خيار “ Set as metered connection “ .
من أجل اتصال الإيثرنت ( عبر الكبل ) :
يمكنك أيضا ً أن تضبط اتصال الإيثرنت كاتصال محدود في ويندوز 10 حيث أصبح ذلك متوفرا ً ضمن تحديث “ Windows 10 Creators “ ، وفي حال كانت لديك نسخة سابقة من ويندوز 10 فلا بأس حيث يمكنك أيضا ً أن تقوم بذلك من خلال المسجلات . وفي الأسفل الخطوات لضبط اتصال الإيثرنت كاتصال محدود :
أولا ً : افتح “ Settings “ (الإعدادات) وانقر على خيار “ Network & Internet “ .
ثانيا ً : انقر على خيار “ Ethernet “ من الجانب اليساري ومن ثم انقر على اسم شبكة الإيثرنت لديك .
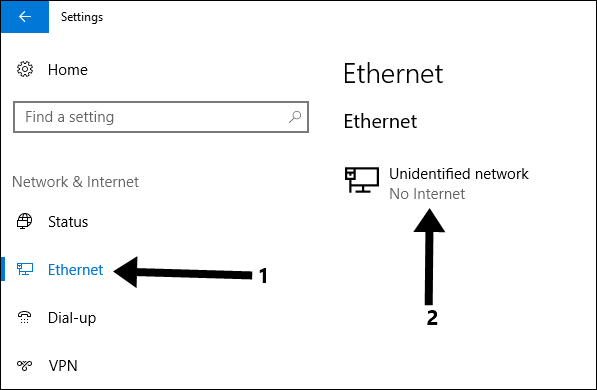
ثالثا ً : فعّل خيار “ Set as metered connection “ .
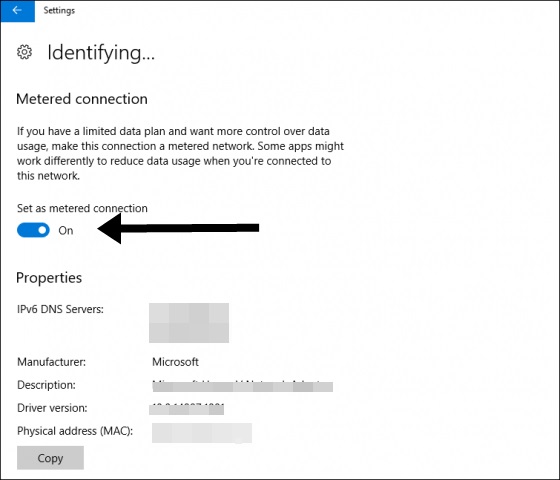
وبكل سهولة سيتم إيقاف بيانات الخلفية وتحديثات ويندوز من خلال تفعيل خيار الاتصال المحدود .
الطريقة الثانية : استخدام خدمات ويندوز
لإيقاف التحديثات باستخدام خدمات ويندوز اتبع الخطوات التالية :
أولا ً : اكتب “ services.msc “ في صندوق البحث أو كورتانا لكي تفتح نافذة الخدمات .
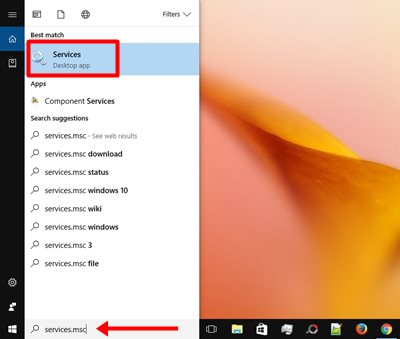
ثانيا ً : انزل للأسفل لكي تجد تحديث ويندوز ( Window Update ) ومن ثم انقر بزر الفأرة اليميني على تحديث ويندوز ، بعد ذلك انقر على “ Properties “ من القائمة التي ستظهر لك .
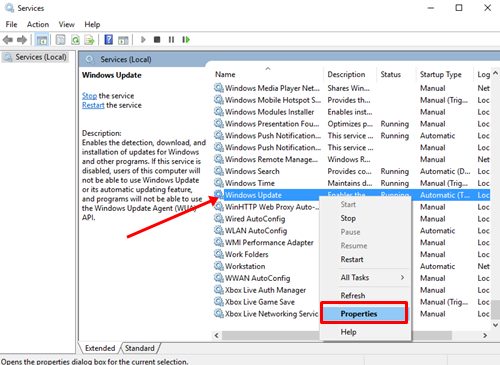
ثالثا ً : اختر خيار “ Disable “ من صندوق قائمة الخيارات في حقل “ Startup Type “ ومن ثم انقر على زر “ Apply “ ثم زر “ OK “ ( ملاحظة : يمكنك اختيار خيار “ Automatic “ في أي وقت من أجل تفعيل التحديثات التلقائية ) .
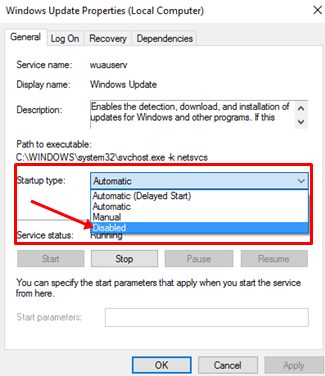
بعد القيام بالخطوات السابقة لن يتم القيام بعملية التحديث تلقائيا ً بعد الآن حيث سيتم إيقافها .
إذا ً كان هذا الدليل لإيقاف تحديثات ويندوز 10 من خلال طريقتين سهلتين ، نرجو أن هذا المقال كان مفيدا ً لكم .
كانت هذه مقالتنا: إيقاف تحديثات ويندوز 10 بطريقتين إكتشف كيف تتخلص من تحديثات ويندوز 10
قدمناها لكم من مدونة عربي تك التقنية
إقرأ في عربي تك أيضاً:
PHP installation appears to be missing the MySQL extension مشكلة

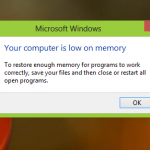




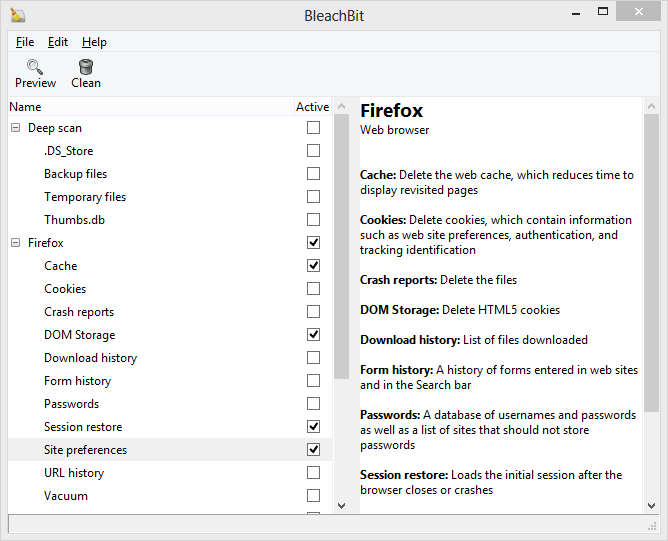

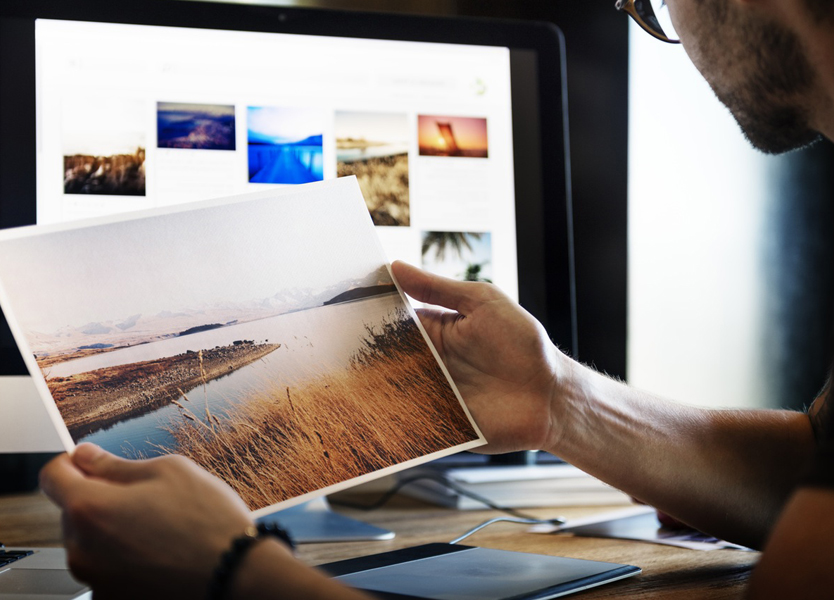
أكتب تعليقك ورأيك