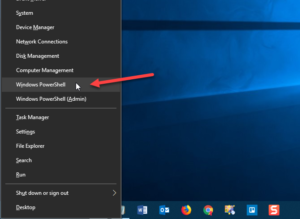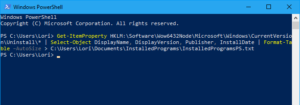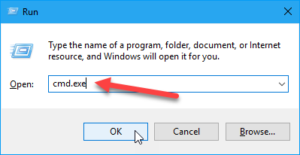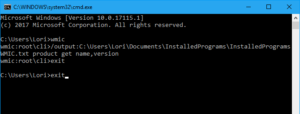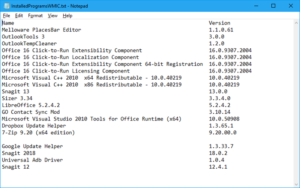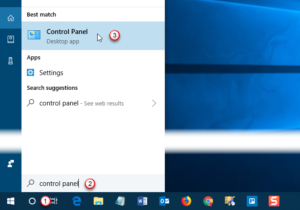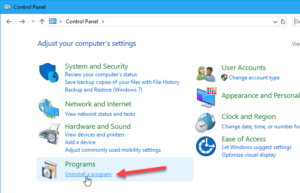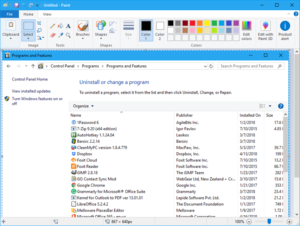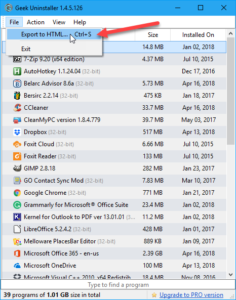إنشاء لائحة ببرامج الويندوز – لربما قد قمت بتنصيب الكثير من البرامج على جهازك الحاسوب ومع مرور الوقت لم تعد تذكر كل البرامج الموجود الآن ، ولهذا إنشاء قائمة بجميع البرامج المنصبة في ويندوز مفيدة جداً لعدة أسباب السبب الأول هو إعادة ضبط أو تنزيل نظام ويندوز فلائحة بالبرامج المنصبة تسمح لك بمعرفة ما هي البرامج التي كانت موجودة قبل القيام بعملية الضبط أو تنزيل نظام ويندوز ، وبالتالي يمكن دائماً معاودة تنزيل تلك البرامج لاحقاً، السبب الثاني هو ضبط إعدادات جهاز حاسوب جديد فلا بد أن تكون ترغب على الأقل بتنصيب بعض من البرامج الموجودة في الحاسوب القديم على الجهاز الجديد، السبب الثالث هو إفراغ مساحة من على الحاسوب فإنشاء لائحة بالبرامج المنصبة واستعراضها يساعد كثيراً لاكتشاف البرامج التي لم تستخدمها منذ سنوات ولا تريدها أن تبقى في الحاسوب، ففي مقال اليوم سوف نسلط الضوء على أربعة طرق لإنشاء لائحة بالبرامج المتواجد في نظام ويندوز.
إنشاء لائحة ببرامج الويندوز | إليك أربعة طرق لفعل ذلك بسهولة

باستخدام PowerShell
إن PowerShell هو موجه أوامر قوي يمكن من خلاله القيام بالكثير من المهام والأوامر ، قم بفتح البرنامج بالنقر السريع على زر إشارة ويندوز Win في لوحة المفاتيح + X > ومن ثم اختيار من القائمة Windows PowerShell
ومن ثم قم بإدخال الأمر التالي :
Get-ItemProperty HKLM:\Software\Wow6432Node\Microsoft\Windows\CurrentVersion\Uninstall\* | Select-Object DisplayName, DisplayVersion, Publisher, InstallDate | Format-Table –AutoSize > C:\Users\Lori\Documents\InstalledPrograms\InstalledProgramsPS.txt
ومن ثم الضغط على Enter، ولكن يجب الانتباه إلى أنه يجب تبديل اسم المستخدم ومكان الملف
إن القائمة المعروضة سوف تكون تحتوي على أسماء البرنامج المنصبة ورقم النسخة واسم الناشر مع وجود فراغات بين البرامج لسهولة قراءتها . 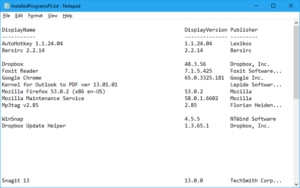
باستخدام Command prompt
في حال كنت أكثر ارتياحاً باستخدام موجه الأوامر التقليدي Command prompt فذلك يعود لك ، فقط قم بالنقر على زر ويندوز Win + R وذلك لفتح نافذة Run> ومن ثم قم بكتابة cmd.exe في صندوق البحث > ثم انقر على Enter
في موجه الأوامر قم بكتابة كلمة wmic”” كما هي مع إشارة الاقتباس > ثم انقر على Enter > وبعدها قم بكتابة السطر التالي في مكان الموجود فيه هذه الجملة wmic:root\cli :
/output:C:\Users\Lori\Documents\InstalledPrograms\InstalledProgramsWMIC.txt product get name,version
مع التأكيد على ضرورية تغيير اسم المستخدم ومكان تواجد الملف ، ومجرد أن تظهر كلمة wmic:root\cli مرة أخرى > قم بكتابة exit > ثم Enter
سوف يتم إنشاء لائحة بصيغة ملف نصي يوجد فيها جميع البرامج المنصبة على الحاسوب بالإضافة إلى أماكن حفظ كل منها
باستخدام لوحة التحكم
في حال لم تكن ترغب في طباعة أي أمر للقيام بإنشاء لائحة بالبرامج المنصبة إذاً هنالك بعض الطرق الأخرى التي يمكن القيام بذلك ، فواحدة من الطرق هي عبر استخدام الخصائص والبرامج من لوحة التحكم ، قم بكتابة Control panel في عامود البحث الموجود إلى جانب إشارة ويندوز في شريط المهام ، ومن ثم انقر عليه ليتم فتحه
من نافذة لوحة التحكم قم بالنقر على “الغاء تنصيب البرامج” > ثم قم بالنقر على “البرامج والخصائص” > ولرؤية كل التفاصيل الخاصة بكل برنامج في القائمة من نافذة “إلغاء التنصيب أو تغير البرنامج ” قم بالنقر على مزيد من الخيارات > من سهم ” تغير الرؤية العرض ” قم بالنقر على خيار” التفاصيل ”
وعند رؤية البرامج يمكن التقاط صورة شاشة لها عبر النقر على زر Alt+ PrtSc > ومن ثم لصق الصور في أي برنامج مثل برنامج الرسام وحفظها
فتبعاً لكمية البرامج الموجودة قد تحتاج لالتقاط عدة صور للشاشة حتى تستطيع أن تحفظها لاحقاً ومعرفة أسماء البرامج
باستخدام برنامج خارجي يدعى Geek Uninstaller
إن هذا البرنامج هو مجاني و سهل الاستخدام ويتوافق مع أنظمة ويندوز ، كما انه يمكن من خلاله حذف برامج مستعصية الحذف أو البرامج التالفة ، ويمكن استخدام Geek Uninstaller لإنشاء قائمة بجميع البرامج المنصبة في الحاسوب ، فعندما تفتح البرنامج سوف تظهر قائمة بجميع البرامج الموجودة في الحاسوب ، ولحفظ اللائحة بصيغة HTML قم بفتح File > ومن ثم تصدير إلى HTML أو عبر الضغط على زر Ctrl +S > وفي بند Save as قم باختيار المكان التي تريد القائمة أن تحفظ فيه ومن ثم انقر على حفظ
فصيغة الملف HTML سوف تتم تلقائياً فتحها في المتصفح الافتراضي مجرد حفظها ، فهذه القائمة موجود فيها جميع أسماء وأحجام البرامج المنصبة بالإضافة إلى تاريخ تنصيبها ، كما أن برنامج Geek Uninstaller يسمح بعرض البرامج التي تم تنزيلها من متجر ويندوز عبر النقر على View > Windows Store Apps
فسوف يتم عرض جميع البرامج التي قمت بتنزيلها من متجر ويندوز ويمكن تصدير القائمة بنفس الطريقة السابقة إلى صيغة HTML.
أخيراً لربما قد لاحظت اننا في هذا المقال قد طرحنا عدة طرق فكل طريقة لديها إجراءاتها وطريقة عرض قائمة خاصة بها ، ولربما من الأفضل استخدام أكثر من طريقة واحدة مع إبقاء كل قائمة منفصلة عن الأخرى .
إقرأ أيضاً: إنشاء لائحة ببرامج الويندوز | إليك أربعة طرق لفعل ذلك
إقرأ أيضاً: ألعاب 2018 إليك مجموعة من أفضلها | تعرف عليها واختر الأجمل