إنشاء صور GIF | طريقة سهلة لـ إنشاء صور GIF المتحركة من الفيديو
هل تريد إنشاء صور GIF ( صيغة تبادل الرسومات ) من فيديو لديك ؟ هنا الطريقة للقيام بعمل صور GIF متحركة من فيديوما . ففي هذه الأيام أصبحت صور GIF شائعة لذلك العديد من الناس يبحثون على الإنترنت عن وسيلة لعمل صور GIF ، كما أنّ العديد منهم يرغبون بإنشاء صورهم الخاصة من الفيديو الذي لديهم لكي يقومو بمشاركة هذه الصور مع أصدقائهم على الواتس أب أو تويتر أو غيرها . وهنا سنريك الطريقة للقيام بإنشاء صور GIF على حاسوبك الشخصي بدون أي أداة على الإنترنت .
بالتأكيد هنالك الكثير من المواقع على الإنترنت التي تسمح لك بإنشاء صور GIF من الفيديو ، لكنك تحتاج أن تقوم بقص الفيديو من 2 إلى 5 ثواني ثم رفعه إلى الموقع وبذلك ستحتاج إلى محرر فيديو للقيام بهذا الأمر ، لكن لا داعي لكل من برامج محررات الفيديو أو أدوات إنشاء صور GIF على الإنترنت فكل ما ستحتاج إليه برنامح مشغل الوسائط VLC و برنامج آخر هو PhotoScape .
برنامج مشغل VLC هو مستخدم تقريبا من قبل الجميع والبرنامج الآخر هو محرر صور مجاني ومفتوح المصدر . من خلال هذين البرنامجين تستطيع بسهولة عمل صور GIF ، وسنضع لك روابط تحميل كل من البرنامجين في الأسفل :
رابط تحميل برنامج VLC Media Player :
https://www.videolan.org/vlc/index.html
رابط تحميل برنامج PhotoScape :
http://www.photoscape.org/ps/main/download.php
كيفية إنشاء صور GIF من فيديو
ستحتاج أن تقوم باستخراج إطارات من الفيديو وبعدها تقوم بعمل صور GIF من خلال برنامج PhotoScape ، وهنالك بعض البرمجيات أو الأدوات المتاحة لتستخرج من خلالها إطارات الفيديو لكن لن تحتاج لها فمن خلال برنامج مشغل VLC يمكنك القيام بذلك حيث يسمح لك البرنامج بأن تشغل الفيديو إطار بإطار .
أولاً : استخراج الإطارات من الفيديو في مشغل الوسائط VLC
بدايةً ستحتاج أن تقوم بتفعيل “Sequential Numbering” أو ” الترقيم المتسلسل ” للقطات الفيديو (الذي هو ضروري من أجل حفظ لقاطات الفيديو بشكل متسلسل مما يساعد بإضافة كل اللقطات دفعة واحدة عند إنشاء ملف GIF) ، كما ستحتاج أن تقوم بضبط مسار التوجيه لحفظ اللقطات التي سيتم أخذها من الفيديو ، قم بفتح VLC ثم اضغط على CTRL + P وانقر على “Video” ، ثم فعّل خيار الترقيم المتسلسل من خلال تحديد الصندوق بجانب “Sequential Numbering” و اختر في حقل “Directory” المسار الذي تريده . بعدها انقر على “Save” لحفظ التغييرات .
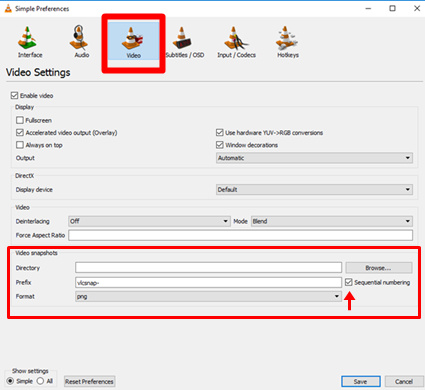
إنشاء صور GIF
بعد ذلك ستحتاج أن تظهر أيقونة ” الالتقاط ” لتقوم ببدء أخذ اللقطات ، قم بفتح VLC ثم اذهب إلى View > Advanced Controls بعدها ستظهر لك أيقونة الالتقاط في الأسفل ، ويمكنك أن تقوم بأخذ لقطات من خلال الضغط على Shift + S في مشغل VLC .
بعد هذا كل ما تحتاجه هو أن تستخرج الإطارات من الفيديو لعمل ملف الGIF من الإطارات وإليك الخطوات للقيام بذلك :
قم بتشغيل الفيديو في مشغل VLC ثم قم بإيقاف الفيديو مؤقتاً في المكان الذي تريد أن تنشئ له صورة GIF .
خذ لقطة بالضغط على Shift + S أو من أيقونة الإلتقاط في أسفل مشغل VLC ، بعدها اضغط على زر “E” للإنتقال للإطار التالي ، أيضا ً خذ لقطة له وهكذا كرر العملية من أجل 40 إلى 50 إطار ( يمكنك أن تتخطى إطار أو إطارين دون أن تأخذ لقطة لهما ) .
ثانياً : إنشاء صور GIF من إطارات الفيديو باستخدام برنامج PhotoScape
ستحتاج لبرنامج PhotoScape من أجل إنشاء ملف GIF متحرك من الفيديو ، هذا البرنامج هو برنامج محرر صور مجاني ومفتوح المصدر وفيه كل مميزات تحرير الصور الرئيسية ، كما أنّه من السهل إنشاء صور GIF المتحركة باستخدامه .
بعد تحميل وتنزيل البرنامج من الرابط المذكور سابقا ً قم بفتح البرنامج واختر ضمنه “Animated GIF”.
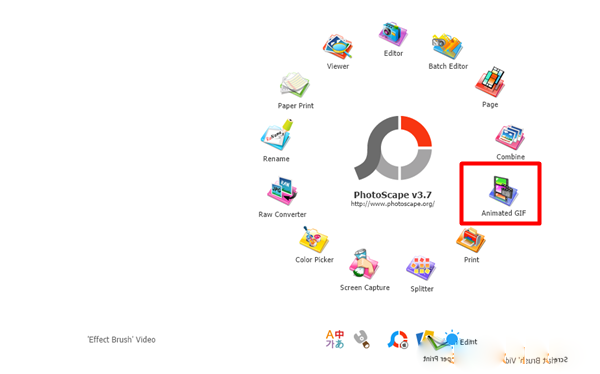
الآن سيتم فتح نافذة لعمل صور GIF المتحركة وستحتاج أن تضيف صوراً من أجل إنشاء ملف GIF متحرك ، كما يمكنك أيضاً عمل صورك الخاصة في برنامج PhotoScape أو بإمكانك إنشاء صور ضمن برنامج تحرير صور آخر .
إذاً انقر على “Add” في الزاوية العليا اليمينية من الشاشة من أجل إضافة الصور .
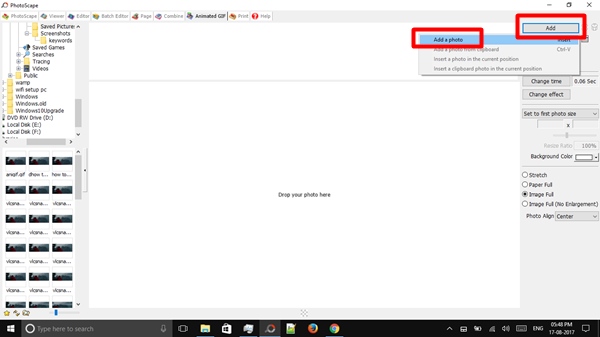
أضف صوراً من حاسوبك ( يمكنك أن تضيف لقطات الفيديو التي قمت بأخذها من الفيديو و يمكنك أن تضيف صوراً مخصصة من أجل عمل GIF من الصور ) ، بعدها سيتم تشغيل صورة GIF المتحركة ضمن برنامج PhotoScape .
بعد ذلك ستحتاج أن تغير الوقت لصورة GIF ( ضبط السرعة لصورة GIF ) ، للقيام بذلك انقر على “Change Time” من أجل ضبط السرعة لصورة GIF ، وستحتاج أن تدخل الزمن بالميللي ثانية حيث الثانية الواحدة هي 1000 ميللي ثانية .

يمكنك أيضاً أن تقوم بتغيير التأثيرات لصورة GIF إذا أردت وتختار التأثير الذي تريده ، وللقيام بذلك انقر على “ Change effect ” من أجل اختيار التأثيرات ، و افتراضياً سيكون لم يتم اختيار أي تأثير .
وهنا سنعرض اسم التأثير الذي يمكنك أن تقوم بضبطه لصورة الGIF خاصتك :
- بلا تأثير ( افتراضي ) .
- Slide Up أي الانسحاب لأعلى .
- Slide Down أي الانسحاب للأسفل .
- Slide to the left أي الانسحاب لليسار .
- Slide to the right أي الانسحاب لليمين .
- Convert to background color أي التحويل للون في الخلفية .
- Convert to black أي التحويل للأسود .
- Convert to white أي التحويل للأبيض .

بعد ذلك اضبط حجم ملف GIF ، وهو من السهل أن تقوم به قبل حفظ الملف ، ويمكنك القيام بذلك من خلال ” شريط ضبط الحجم ” .
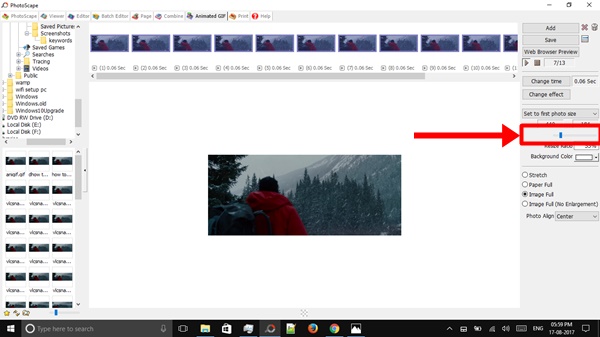
من أجل حفظ الملف انقر على “ Save “ ليتم حفظ صورة GIF المتحركة ، كما يمكنك أن تشاهد صورة GIF على متصفح الويب بالنقر على خيار “ Web Browser Preview ” أي مشاهدة في متصفح الويب .
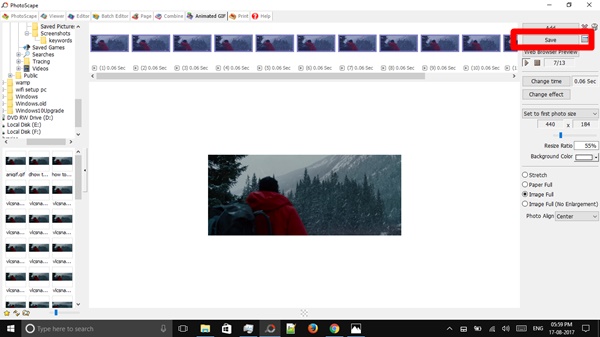
بعض الميزات الأخرى الموجودة في برنامج PhotoScape :
عندما تفتح البرنامج ستجد 13 خياراً فيه ، طبعاً البرنامج ليس بتلك القوة التي في الفوتوشوب إلا أنّه يوفر كل الميزات الرئيسية لتحرير الصور ، من الميزات التي فيه :
- Editor : تحرير الصور من خلال وظائف متكاملة لإضافة الصور.
- Batch Editor : لتحرير صور متعددة .
- Page : من أجل إنشاء صورة مجمعة من عدة صور .
- Combine : دمج عدة صور أفقياً أو عمودياً .
- Animated GIF : لعمل صور GIF .
- Print : تستخدم بشكل أفضل لطباعة صور بحجم صور جواز السفر .
- Screen Capture : من أجل أخذ لقطات .
- Color Picker : لأخذ لون من الشاشة أو الصور ومعرفة تشفير هذا اللون .
- RAW Converter : تحويل RAW إلى JPG .
- Rename : إعادة تسمية صور متعددة دفعة واحدة .
- Paper Print : لطباعة التقويم ، السطور ، ومخططات بيانيّة وغيرها .
بعد أن تنشئ صورة GIF يمكنك أن تشاركها مع أصدقائك على مواقع التواصل الإجتماعي ، وإذا كنت مدوّناً يمكنك أن تستخدم صور GIF هذه على مدونتك .
إذاً هذه كانت الطريقة لعمل صور GIF المتحركة بسهولة وببساطة ودون استخدام الإنترنت ، فقط ستحتاج لمشغل VLC وبرنامج PhotoScape للقيام بالأمر ، ولن تحتاج لمستخرج إطارات أو أداة على الإنترنت للقيام بذلك فإذا قمت باستخراج 40 إلى 50 إطار فأنت تستطيع عمل ذلك بنفسك ، لكن إذا أردت أن تستخرج إطارات أكثر لابأس بذلك لكنه سيكلفك الكثير من الوقت وسيزيد من حجم مقطع الGIF أيضاً لذا دوما ً حاول أن تقوم بعمل صور GIF بأقل عدد من الإطارات لتحصل على صور GIF ذات حجم صغير .
كانت هذه مقالتنا: إنشاء صور GIF | طريقة سهلة لإنشاء صور GIF المتحركة من الفيديو
قدمناها لكم من مدونة عربي تك التقنية.
إقرأ في عربي تك أيضاً: تطبيق Live.ly Photo Gif – لإنشاء وتحويل الصور الى صور متحركة (Gif) وفيديو






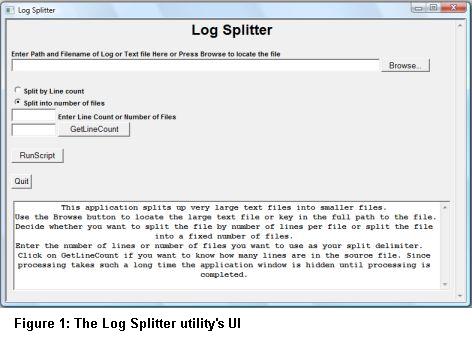

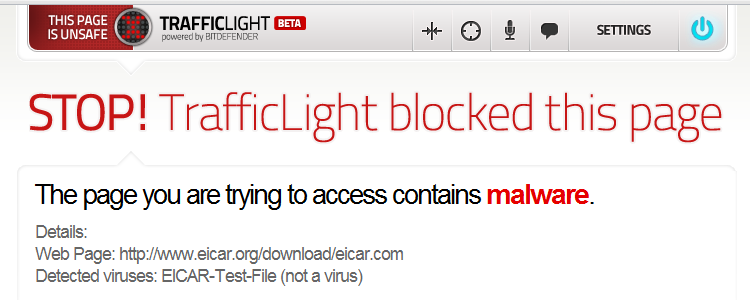
أكتب تعليقك ورأيك