إظهار مؤشر نسبة البطارية على أيفون – عندما تنظر إلى شريط الحالة الخاص بك على جهاز iPhone الخاص بك ، سترى دائمًا رمز البطارية ، والذي يمنحك تقديرًا لمقدار عمر البطارية المتبقي قبل أن تحتاج إلى شحن الجهاز. ما لن تراه دائمًا هو النسبة المئوية للبطارية بالضبط ، ولكن هناك عدة طرق لإجبارها على الخروج من الاختباء.
إذا كان لديك iPhone به زر الصفحة الرئيسية ومعرف اللمس ، فيمكنك زيارة “البطارية” في تطبيق الإعدادات والتبديل إلى “نسبة البطارية” لإظهارها بجوار رمز البطارية في شريط الحالة. أيضًا ، في كل مرة يكون فيها وضع الطاقة المنخفضة نشطًا ، ستظهر نسبة البطارية تلقائيًا في شريط الحالة.
حذفت Apple مفتاح نسبة البطارية في جميع طرز iPhone المزودة بمعرف الوجه نظرًا لوجود مساحة محدودة لأيقونات شريط الحالة مع نظام كاميرا TrueDepth الذي يحتل المركز. هذا يعني أيضًا أن وضع الطاقة المنخفضة لن يضيف مستوى البطارية إلى الشريط العلوي على جهاز iPhone الخاص بك.
بينما لا يمكنك عرض النسبة المئوية للبطارية من صفر إلى 100 كما يمكنك في طرز Touch ID ، لا تزال هناك العديد من الطرق لإلغاء قفلها ، وقد تفاجأ بعددها. يركز هذا الدليل على طرز iPhone المزودة بـ Face ID ، ولكن بعض الخيارات أدناه ستعمل أيضًا على طرز Touch ID.
شرح طريقة إظهار مؤشر نسبة البطارية على أيفون
إذا كان لديك أحد طرازات iPhone هذه ، فاستمر في قراءة هذا المقال من مدونة عربي تك التقنية Arabitec.com :
iPhone X
آيفون XS
آيفون XS ماكس
هاتف iPhone XR
آيفون 11
آيفون 11 برو
آيفون 11 برو ماكس
آيفون 12
آيفون 12 ميني
آيفون 12 برو
آيفون 12 برو ماكس
آيفون 13
آيفون 13 ميني
آيفون 13 برو
آيفون 13 برو ماكس
الخيار 1: افتح مركز التحكم
اسحب لأسفل على الشاشة من أعلى يمين الشاشة لفتح مركز التحكم ، وستظهر نسبة البطارية في شريط الحالة بجانب أيقونة البطارية. هذه هي الطريقة الافتراضية لعرض النسبة المئوية للبطارية على طرز iPhone باستخدام Face ID.
الخيار 2 استخدم أداة البطاريات
اضغط لفترة طويلة على الخلفية أو أيقونة التطبيق أو المجلد أو القطعة على شاشتك الرئيسية حتى يفتح محرر الشاشة الرئيسية ، ثم اضغط على زر علامة الجمع (+) في أعلى اليسار. ابحث عن أداة “البطاريات” وحددها ، ثم أضف أيًا من الأحجام الثلاثة إلى شاشتك الرئيسية. يمكنك النقر مع الاستمرار على أحد أحجام الأدوات ، ثم سحبه وإفلاته على الشاشة الرئيسية في المكان الذي تريده. يمكنك أيضًا النقر فوق “إضافة عنصر واجهة مستخدم” لوضعه في صفحة الشاشة الرئيسية الحالية.
لاحظ أن الأداة الصغيرة 2 × 2 ستظهر فقط النسبة المئوية لبطارية جهاز iPhone الخاص بك في حالة عدم توصيل أي ملحقات. عندما تقوم بتوصيل AirPods أو Apple Watch أو أي جهاز طرفي آخر يعمل بالبلوتوث تقبله أداة البطاريات ، سترى فقط تقديرًا تقريبيًا بناءً على الدائرة حول أيقونة iPhone. سيكون للأحجام 2 × 4 و 4 × 4 المستوى دائمًا.
الخيار 3: اسأل Siri
إذا كنت تحب التحدث أو الكتابة إلى Siri ، فيمكنك أن تسأله عن مقدار عمر البطارية المتبقي. افتح Siri بالطريقة المعتادة ، ثم اطرح عليه أحد الأسئلة التالية. من المحتمل أن يكون هناك المزيد من الاختلافات التي يمكن أن تسألها ، لذا استمر في الأمر ، وستحصل على الأرجح على الإجابة الصحيحة.
بطارية؟
ما هي نسبة بطاريتي؟
ما هي كمية البطارية المتبقية لدي؟
نسبة البطارية؟
هل تركت البطارية؟
حالة البطارية؟
البطارية مشحونة؟
الخيار 4: اشحن هاتف iPhone الخاص بك
في كل مرة تبدأ فيها شحن جهاز iPhone الخاص بك ، يجب أن ترى النسبة المئوية الحالية للبطارية تظهر بمجرد بدء الشحن ، ولكن فقط على شاشة القفل أو مركز الإشعارات. يحدث هذا سواء كنت تشحن لاسلكيًا باستخدام شاحن MagSafe أو محطة شحن خارجية قائمة على Qi أو تستخدم كابل Lightning مع محول طاقة أو كمبيوتر.
مع شاحن MagSafe: لبضع ثوان ، تستحوذ الرسوم المتحركة لشحن MagSafe الدائرية على الشاشة مع “٪ Charged” تحتها.
مع شاحن لاسلكي آخر: لبضع ثوان ، سترى رمز البطارية فوق الخلفية مع “٪ Charged” تحتها.
باستخدام كابل Lightning: لبضع ثوانٍ ، سترى رمز البطارية فوق الخلفية مع “٪ Charged” تحتها.
الخيار 5 تنبيه عند الشحن
إذا كنت في منتصف عملية الشحن وتنبيه iPhone ، فستتولى “النسبة المئوية المشحونة” التاريخ على شاشة القفل لفترة وجيزة.
الخيار 6: وقف الشحن
عندما تقوم بفصل جهاز iPhone الخاص بك عن كابل Lightning أو إزالته من شاحن لاسلكي – سواء كان قيد الاستخدام حاليًا أو نائمًا – سيتولى “٪ Charged” التاريخ على شاشة القفل أو مركز الإشعارات لفترة وجيزة. إذا لم تكن على إحدى هذه الشاشات في ذلك الوقت ، فسترى فقط رمز الشحن في شريط الحالة يعود إلى رمز البطارية القياسي.
الخيار 7: استخدم اختصارًا مخصصًا
يحتوي تطبيق Shortcuts على إجراء يسمى “Get Battery Level” يمكنك استخدامه لرؤية مستوى البطارية بسرعة كرقم من صفر إلى 100. قم بإنشاء اختصار جديد وإضافة الإجراء وإضافة إجراء آخر مثل “Quick Look” أو “Show” النتيجة “التي ستعرض الرقم الذي يستقبله الإجراء الأول. بعد ذلك ، استخدم قائمة إعدادات الاختصار لإضافة رمز للاختصار على الشاشة الرئيسية يمكنك النقر فوقه عندما تريد معرفة ذلك.
الخيار 8: قم بتعيين الاختصار إلى Back Tap أو AssistiveTouch
إذا لم تكن على شاشتك الرئيسية ، فيمكنك استخدام طريقة مختلفة لفتح اختصار مستوى البطارية. انتقل إلى الإعدادات -> إمكانية الوصول -> المس -> انقر فوق رجوع ، ثم قم بتعيين الاختصار إلى إيماءة النقر المزدوج أو النقر الثلاثي. بهذه الطريقة ، يمكنك النقر على الجزء الخلفي من جهاز iPhone مرتين أو ثلاث مرات لمعرفة نسبة البطارية.
يمكنك أيضًا الانتقال إلى AssistiveTouch في قائمة إمكانية الوصول باللمس وتعيين الاختصار لإجراء مخصص أو في قائمة المستوى الأعلى ، ثم تمكين AssistiveTouch وفتح القائمة أو استخدام الإجراء المخصص لبدء الاختصار.
الخيار 9: استخدم تطبيق جهة خارجية
يمكن لتطبيقات الجهات الخارجية في App Store أيضًا قراءة النسبة المئوية للبطارية لجهاز iPhone الخاص بك ، لذلك يمكنك استخدام أحد تلك التطبيقات إذا لم تعجبك أيًا من الخيارات المذكورة أعلاه. سيتيح لك البعض عرض مستويات البطارية في التطبيق ، بينما سيكون لدى البعض الآخر أيضًا عنصر واجهة مستخدم يمكنك استخدامه. يوجد أدناه قائمة صغيرة فقط من التطبيقات المتاحة.
- Amperes Lite battery charging (free)
- Battery HD+ (free)
- Battery Life – check runtimes (free)
- Battery Life Doctor Pro (free)
- Battery Percent (free)
- Battery Saver – Manage battery life & Check system status (free)
- Battery Saver – Power Master (free)
- Battery Widget & Usage Monitor (free)
- Charger Master (free)
- Cloud Battery (free)
- Usage Widget & System Activity (free)
الخيار 10 – اعرض إعدادات البطارية
كنت تعتقد أن قائمة “البطارية” في “الإعدادات” ستدرج العمر الدقيق المتبقي للبطارية ، ولكنها تعرض فقط النسبة المئوية التي تم شحن iPhone فيها لآخر مرة ضمن “آخر 24 ساعة” أو “آخر 10 أيام”. على سبيل المثال ، قد تظهر عبارة “آخر خصم بنسبة 77٪” ، ولكن قد يكون ذلك قبل ساعات.
قد يمنحك مخطط مستوى البطارية فكرة أفضل عن مستوى البطارية الحالي ، ولكن فقط في عرض “آخر 24 ساعة”. يمكنك النقر فوق ساعة في الرسم البياني للتركيز عليها لرؤيتها بشكل أفضل مقارنة بمفتاح النسبة المئوية على اليمين.
إقرأ أيضاً: نقل الأغاني من الكومبيوتر الى ايفون – شرح بالصور خطوة بخطوة
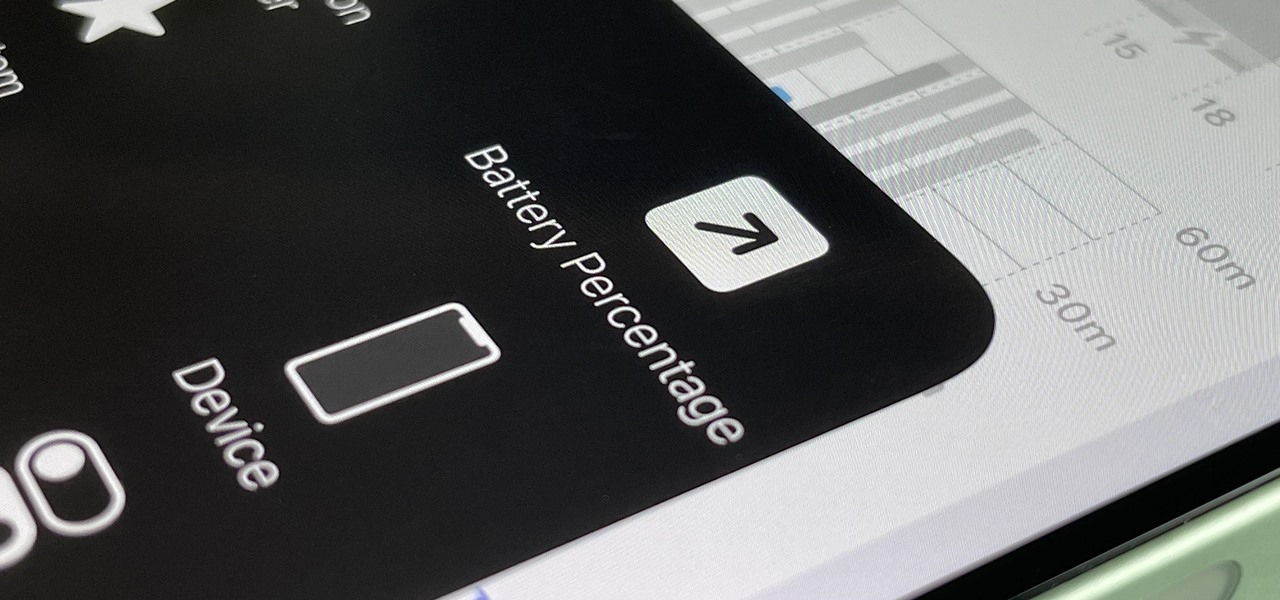
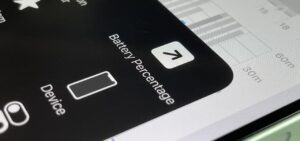
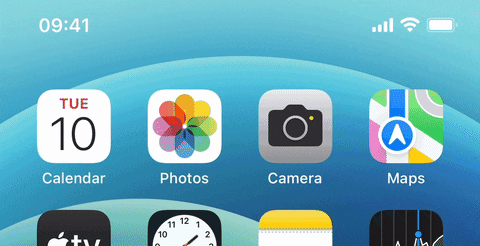
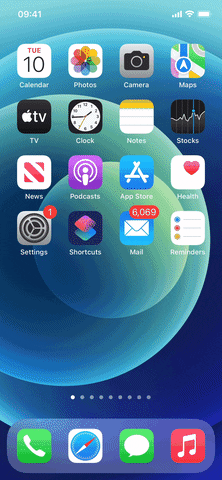
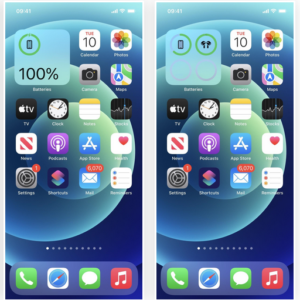
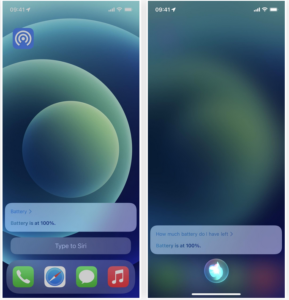
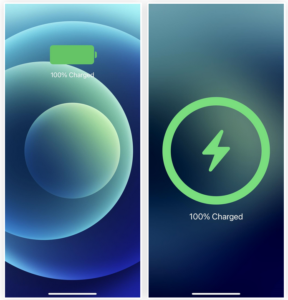
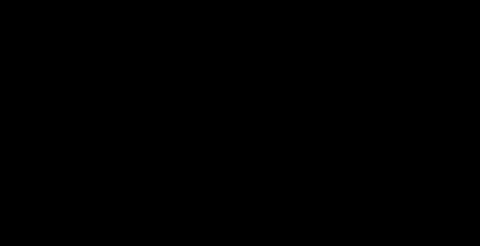
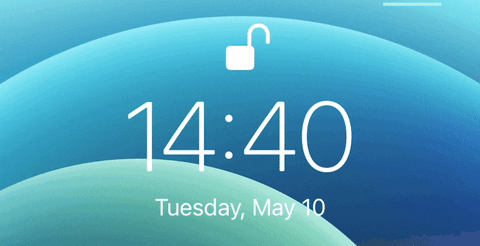
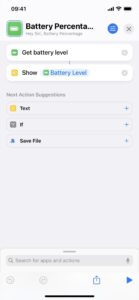

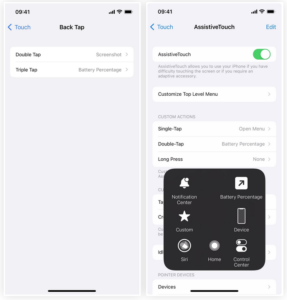
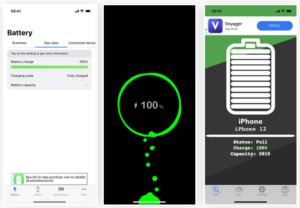






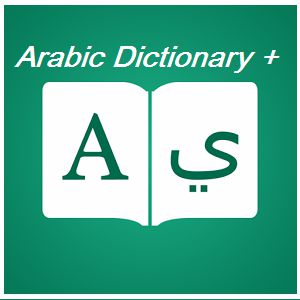


أكتب تعليقك ورأيك