إضافة الأدوات الى شاشة ايباد الرئيسية – قد لا تكون الأدوات الذكية ميزة جديدة تمامًا على iPad ، ولكن اعتبارًا من iPadOS 15 ، يمكن استخدامها الآن على أي صفحة على شاشتك الرئيسية. فيما يلي شرح سريع لأدوات iPad ، بما في ذلك ماهيتها وكيفية إضافة مجموعات منها إلى شاشتك الرئيسية في هذا المقال من مدونة عربي تك التقنية Arabitec.com
شرح طريقة إضافة الأدوات الى شاشة ايباد الرئيسية
ما هي أدوات iPad؟
تمنحك الأدوات المصغّرة عرضًا سريعًا لتطبيقات معينة ، وبنقرة واحدة ، تتيح لك الوصول إلى التطبيق الكامل. على الرغم من أن الأدوات ليست شيئًا جديدًا ، إلا أن القدرة على إضافتها إلى شاشة iPhone و iPad الرئيسية حديثة إلى حد ما.
باستخدام iOS 15 و iPadOS 15 ، تمكن مستخدمو iPhone و iPad أخيرًا من تخصيص شاشاتهم الرئيسية باستخدام الأدوات ، بما في ذلك بعض من أفضل التطبيقات. إذا كنت مهتمًا ، فإليك كيفية إضافة الأدوات إلى iPad.
انقر مع الاستمرار لإضافة أدوات إلى شاشة iPad الرئيسية
تعد إضافة الأدوات إلى شاشة iPad الرئيسية أمرًا سهلاً نسبيًا ، ولكننا سنقدم لك شرحاً تفصيلياً مع ذلك:
- لبدء إجراء تغييرات على شاشة iPad الرئيسية ، اضغط مع الاستمرار في أي مكان على الشاشة.
- بعد بضع ثوانٍ ، ستبدأ تطبيقاتك في الاهتزاز ، وستلاحظ رمز زائد (+) في الجزء العلوي الأيسر من شاشتك.
- انقر فوق رمز علامة الجمع (+) لإضافة عنصر واجهة مستخدم جديد.
- تظهر جميع عناصر واجهة المستخدم المتوفرة لجهاز iPad في قائمة. تتوفر فقط التطبيقات المصغرة للتطبيقات المثبتة على جهاز iPad الخاص بك. إذا كان التطبيق لا يحتوي على أداة ، فلن يتم إدراجه كخيار.
- حدد التطبيق الذي تريد إضافة عنصر واجهة مستخدم له ، ثم اسحب لليمين لرؤية خيارات عنصر واجهة المستخدم المتاحة. تقدم بعض التطبيقات أحجامًا متعددة للعناصر وعرضها.
- حدد إضافة عنصر واجهة مستخدم وستظهر الأداة التي اخترتها على شاشتك الرئيسية. يمكنك الآن سحبها وإفلاتها في المكان الذي تريده.
يمكنك إعادة ترتيب الأدوات على شاشتك الرئيسية في أي وقت بالضغط عليها وسحبها إلى مكانها. إذا كنت ترغب في تكديس عناصر واجهة المستخدم فوق بعضها البعض ، فما عليك سوى سحب عنصر واجهة المستخدم بنفس الحجم إلى عنصر آخر. تتيح لك حزم عناصر واجهة المستخدم التنقل عبر العديد من عناصر واجهة المستخدم في مكان واحد.
كيفية حذف عنصر واجهة مستخدم من شاشتك الرئيسية
إذا كنت تريد حذف عنصر واجهة مستخدم من جهاز iPad ، فاضغط مطولاً على شاشتك الرئيسية حتى تبدأ التطبيقات والأدوات في الاهتزاز. الآن حدد رمز الطرح (-) بجوار الأداة التي تريد حذفها ، وستتم إزالتها من شاشة iPad.
إذا حذفت عنصر واجهة مستخدم عن طريق الخطأ ، فيمكنك دائمًا إضافته مرة أخرى باستخدام الطريقة أعلاه. إذا كانت إحدى الأدوات لا تعمل على جهاز iPad ، فقد يكون كل ما عليك فعله هو حذفها وإعادة إضافتها.
كيفية عمل ويدجت Smart Stack
عند إضافة عنصر واجهة مستخدم جديد إلى شاشة iPad الرئيسية ، قد تلاحظ خيار إضافة Smart Stack. Smart Stack هي في الأساس مجموعة من الأدوات ، واحدة فوق الأخرى. يتمثل الاختلاف الوحيد بين Smart Stack ومجموعة عناصر واجهة المستخدم العادية في أن Smart Stacks سترتب تلقائيًا أدواتك على مدار اليوم ، اعتمادًا على ما يعتقد جهاز iPad أنك تريد رؤيته.
لإضافة Smart Stack إلى iPad ، إليك ما يجب فعله:
- اضغط مطولاً على شاشتك الرئيسية واضغط على أيقونة علامة الجمع (+) التي تظهر أعلى اليسار.
- حدد Smart Stack من خيارات عنصر واجهة المستخدم في القائمة اليمنى واختر نوع وحجم Smart Stack الذي تريده.
- سيقوم iPad تلقائيًا بإنشاء Smart Stack يحتوي على تطبيقات مقترحة ، ولكن يمكنك تغييرها.
- بمجرد ظهور Smart Stack على شاشتك الرئيسية ، اضغط مع الاستمرار عليه لإجراء التغييرات. هذه أيضًا هي الطريقة التي يمكنك بها تشغيل أو إيقاف تشغيل Smart Stack rotation واقتراحات التطبيقات.
- قم بالتمرير عبر التطبيقات الموجودة في مجموعتك وإزالة أي شيء لا تريده عن طريق تحديد رمز ناقص (-) ذي الصلة.
- إذا كنت ترغب في إضافة عنصر واجهة مستخدم إلى Smart Stack ، فاضغط مطولاً واسحبه إلى Smart Stack حتى يتحد الاثنان.
- لحذف Smart Stack بالكامل ، اضغط لفترة طويلة على المكدس وحدد Delete Stack. يمكنك أيضًا حذف مكدس عن طريق إزالة كل عنصر واجهة مستخدم بداخله بالضغط على رمز ناقص (-) الخاص به.
تخصيص شاشة iPad الرئيسية
هناك طرق أكثر لتخصيص شاشات iPad الرئيسية الخاصة بك أكثر من أي وقت مضى ، ولكن في حين أن الأدوات الذكية هي طريقة رائعة لتخصيص شاشة iPad الرئيسية ، فإن الخيارات المتاحة في بعض الأحيان تكون قصيرة. إذا كنت لا ترى الأداة التي تريدها ، فهناك دائمًا خيار إنشاء الأداة الخاصة بك.
إقرأ أيضاً: تعديل رسائل آي مسج الخاصة بك على iPhone و iPad و Mac
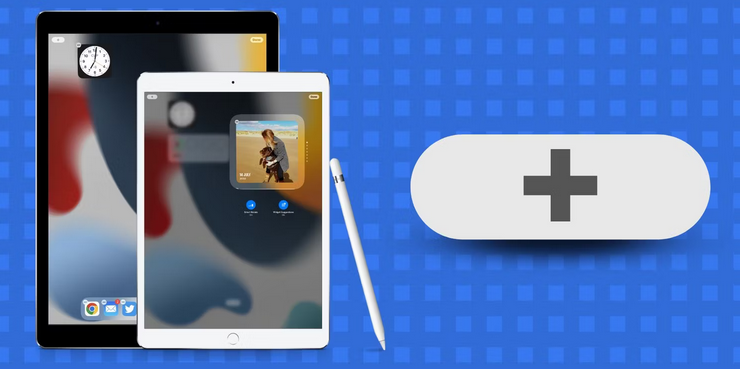
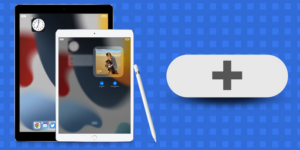
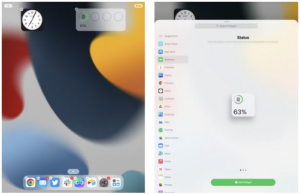
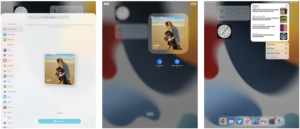



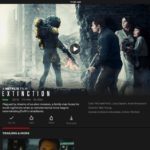





أكتب تعليقك ورأيك