إخفاء التطبيقات في اندرويد – يوفر Android مجموعة من ميزات الأمان بما في ذلك شاشة القفل التي تساعد على حمايته من وصول الأشخاص غير المرغوب فيهم إلى هاتفك. ومع ذلك ، لا يحتوي Android على ميزة تمنع الأشخاص من الوصول إلى تطبيقاتك اذا لم تقم باغلاق هاتفك.
يمكن أن يكون هناك مجموعة من الأسباب لإخفاء التطبيقات. ربما لديك تطبيقات حساسة مثل التطبيقات المصرفية أو تطبيقات التعارف ، ولا تريد أن يعرف الآخرون الذين يستخدمون هاتفك عنها. أو ربما لديك تطبيقات غير صديقة للأطفال تريد إخفاءها عن أطفالك ، أليس كذلك؟
مهما كان سبب إخفاء التطبيقات على هاتفك ، فتابع معي هذا المنشور ، سحيث سأشارك شرحاً سهل المتابعة لإخفاء التطبيقات في اندرويد .
شرح طريقة إخفاء التطبيقات في اندرويد
تحتاج أولاً إلى تنزيل وتثبيت U Launcher Lite من متجر Google Play.
الآن ، قم بتكوين U Launcher Lite كمشغل التطبيق الافتراضي أو تطبيق الصفحة الرئيسية الافتراضي . لفعل هذا:
- افتح الإعدادات في Android.
- ابحث عن “الصفحة الرئيسية الافتراضية/default home” في الإعدادات.
- انقر فوق تطبيق الصفحة الرئيسية الافتراضي> U Launcher Lite.
إخفاء التطبيقات في U Launcher Lite
U Launcher Lite هو مشغل تطبيقات خفيف الوزن مصمم لتوفير واجهة جميلة ومجموعة رائعة من السمات. تتضمن إحدى ميزاته البارزة تطبيقات إخفاء مع حماية بكلمة مرور وخلفيات ثلاثية الأبعاد ورباعية الأبعاد.
مع كل ما قيل ، دعني أوضح كيفية إخفاء التطبيقات باستخدام U Launcher Lite:
- على هاتف Android الخاص بك ، اسحب لليسار على شاشتك الرئيسية وانقر فوق إخفاء التطبيقات.
- انقر فوق زر الإعدادات وقم بتعيين كلمة مرور مكونة من أربعة أرقام.
- انقر فوق زر التعديل (رمز القلم الرصاص) في الزاوية العلوية اليمنى لرؤية قائمة التطبيقات.
- اختر جميع التطبيقات التي تريد إخفاءها وانقر فوق “موافق” لإخفائها.
هذا كل شيء عن إخفاء التطبيقات باستخدام U Launcher Lite. ألم يكن الأمر سهلاً للغاية؟
من المثير للدهشة أنه من الأسهل إلغاء إخفاء التطبيقات في U Launcher Lite. تحتاج إلى النقر نقرًا مزدوجًا على شاشتك الرئيسية وإدخال كلمة المرور المحددة لإخفائها. بعد ذلك ، يمكنك رؤية التطبيقات المخفية ، والتي يمكنك النقر عليها مرة واحدة لفتحها.
المزيد من التطبيقات لإخفاء التطبيقات في Android
هناك تطبيقات أو مشغلات تطبيقات أخرى مماثلة في متجر Play والتي يمكن أن تساعدك في إخفاء التطبيقات كبديل لـ U Launcher Lite.
- تم تقييمه C launcher على أساس 4.1 وتم تنزيله أكثر من 10 مليون مرة.
- تم تقييمه App Hider على أنه 4.1 وتم تنزيله أكثر من 10 ملايين مرة.
- تم تقييم تطبيق Hyde App Hider بـ 4.7 وتم تنزيله أكثر من مليون مرة.
هل يمكنني تعطيل التطبيقات بدلاً من إخفائها؟
إذا كنت لا تستخدمها ، بالتأكيد!
تقوم معظم الشركات المصنعة بتثبيت تطبيقات افتراضية على جهازك لا لزوم لها في أغلب الأحيان وقد تبطئ الجهاز. في هذه الحالة ، من الأفضل تعطيلها بدلاً من إخفائهم. إليك الطريقة:
- افتح الإعدادات وانتقل إلى التطبيقات> انظر جميع التطبيقات.
- حدد أحد التطبيقات وانقر فوق تعطيل> تعطيل التطبيق.
إقرأ أيضاً: استخدام هاتف اندرويد كنقطة اتصال (هوت سبوت) شرح الطريقة الصحيحة
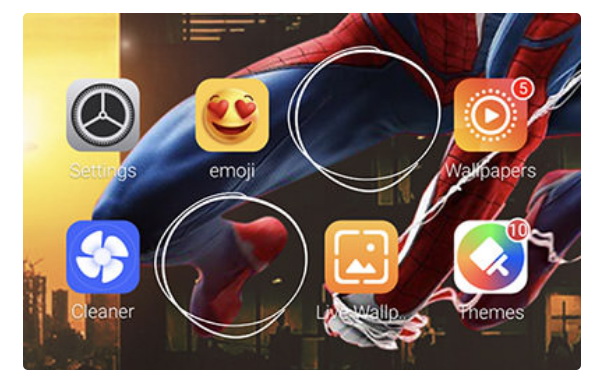
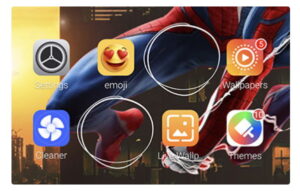
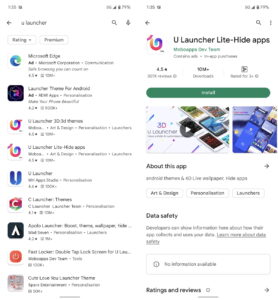
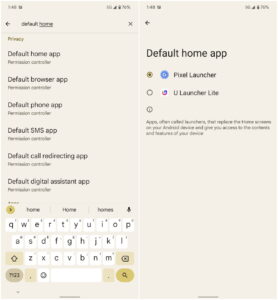
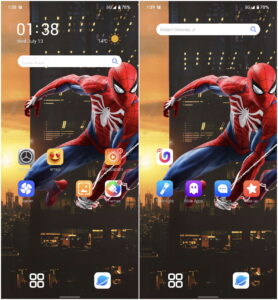
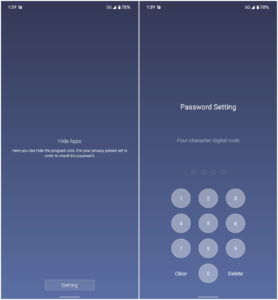
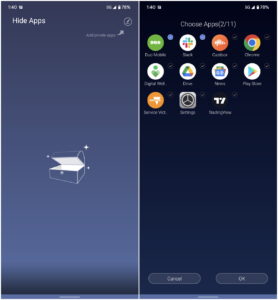
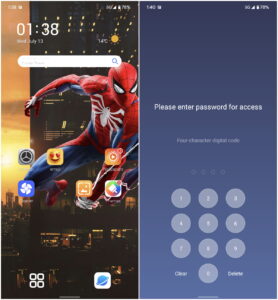
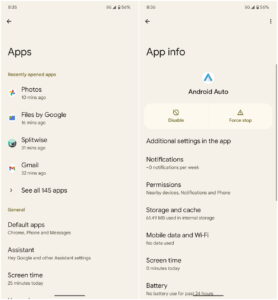
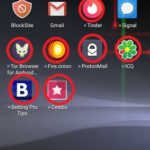



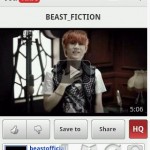
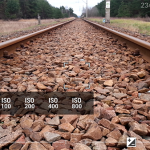


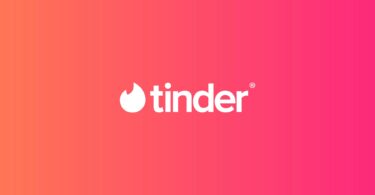
[…] إقرأ أيضاً: إخفاء التطبيقات في اندرويد – شرح بالصور للطريقة الصحي… […]